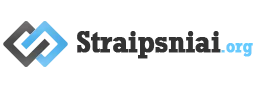Asmeniniai kompiuteriai savo istoriją pradėjo 1976 metais, kai du amerikiečiai – Stivenas Džobsas (Steve Jobbs) ir Stivas Vozniakas (Steve Wozniak) savo garaže surinko kompiuterį, kurį pavadino „Apple” (obuolys). Tai buvo pirmas kompiuteris, skirtas asmeniniam naudojimui. Tuojau pat tokių kompiuterių užsinorėjo Džobso ir Vozniako draugai. Vaikinai įkūrė firmą ir jau 1976 metais rinkoje pasirodė pirmasis pramoninis asmeninio kompiuterio variantas „Apple II”. Šie kompiuteriai turėjo didžiulį pasisekimą, tad jų gamybos ėmėsi daugelis firmų.
Šiuo metu personaliniai kompiuteriai yra neatskiriami kiekvieno biuro arba įmonės dalis. Kompiuterio įranga labai įvairi, naudojamos įvairios programos. Kiekvienas vartotojas nori, kad jo kompiuteris dirbtų be priekaištų, pasileistų visos įdiegtos programos. Kompiuterio darbas labai priklauso tiek nuo aparatūrinės dalies savybių, tiek nuo programinių nustatymų. Diplominiame darbe ir yra nagrinėjami klausimai susiję su kompiuterio darbo kokybe.
Pagrindiniai šio darbo tikslai:
1.Pateikti kompiuterių darbo našumo nuo jo konfiguracijos priklausomybę.
2.Išnagrinėti personalinio kompiuterio aparatūrinės dalies optimalius nustatymus.
*Pateikti bazinės įvedimo, išvedimo sistemos (BIOS) parametrus ir jų nustatymus. *Išnagrinėti virtualios atminties įtaką kompiuterio darbui.
*Pateikti kieto disko darbo našumo didinimo metodiką.
*Patikrinti operacinės sistemos nustatymo įtaką kompiuterio darbui.
Visa informacija pateikta naudojantis įvairiais literatūriniais šaltiniais, interneto medžiaga, praktiniais įgudžiais.
Dėl sparčios mikroelektronikos ir kitų PK komponentų gamybos technologijos pažangos PK labai sparčiai tobulėja: didėja jų pajėgumas, ekonomiškumas, mažėja svoris ir matmenys bei kainos ir pajėgumo santykis. Jau 1998 m. Pradžioje PK su Pentium MMX pasiekė tokį pajėgumą, kad dauguma vartotojų nebepastebi jo padidėjimo, todėl pradedama dvejoti, ar verta pirkti pajėgesnį ir brangesnį kompiuterį. Turbūt dėl to 2000 m. Buvo labai perkami PK, kainuojantys mažiau nei tūkstantį dolerių
Tikrovė smarkiai aplenkė programas. Pavyzdžiui, 1993 m. buvo manyta, kad 100 MHz dažnio mP, turėsiantys 5 milijonus tranzistorių, pasirodys tik 2000 metais. Jau 1998 m. buvo pagaminti 450 MHz dažnio Pentium II ir turintys beveik devynis milijonus tranzistorių ir AMD K6-2. 1999 m. pradžioje INTEL pradėjo gaminti 450ir 500 MHz Pentium III, o AMD – panašaus pajėgumo 400 ir 450 MHz K6-3, turintį net 21 milijoną tranzistorių ir trijų lygmenų spartinančiąsias atmintines, ir taip pat K7, dirbantį su 200 MHz magistrale. Naujas PK morališkai pasensta maždaug per pusę metų. Dabartinis IBM PK su Pentium pajėgumas šimtus kartų didesnis nei IBM XT. 1997 m. Gaminami tik mažai energijos vartojantys, vadinamieji “žalieji” (Green), PK. Jų µP yra maitinamas mažesne (apie 1,5 V) įtampa, µPdarbo dažnis yra keičiamas pagal apkrovimą, kai PK tam tikrą laiką nenaudojamas, išjungiamos daugiausiai energijos naudojančios monitoriaus ir PK grandinės (kompiuteris užmiega).
Numatoma, kad naujuose kompiuteriuose įdiegus “Device Bay” technologiją bus galima PK neišjungus keisti vidinius įrenginius, pavyzdžiui, diskinį kaupiklį pakeisti CD- ROM kaupikliu. Sąsają ACPI (Advanced Configuration and Power Interface), leidžia mygtuku “užmigdyti” ir per dvi tris sekundes jį “pažadinti”, taip pat nurodyti “užmigimo” ir “pabudimo “ laiką.
Globalus kompiuterių tinklas sudarė sąlygas vieningos pasaulinės informacinės sistemos sukūrimui, kuriama nauja informacinė visuomenė. Norint būti pilnateisiu tokios visuomenės nariu, kiekvienam yra būtinos išsamios žinios apie šiuolaikines informacines technologijas, ir jų organizavimo būdus.
Sparčiai vystantis kompiuterinio ryšio technikai, kompiuterių tinklams ir patiems kompiuteriams, situaciaja iš esmės pasikeitė. Patikimi ir nebrangūs asmeniniai kompiuteriai, kurių techninės ir eksploatacinės savybės daugelį kartų geresnės už šeštojo dešimtmečio informacinių sistemų organizavimui naudotų didžiųjų kompiuterių pajėgumą, tapo neatskiriama daugumos specialistų ir tarnautojų darbo vietos dalimi. Norint gerai išnaudoti šiuolaikinių kompiuterių galimybes, kiekvienas iš mūsų turi būti ne tik informacinių paslaugų vartotojas, bet ir organizatorius. Informacinių technologijų organizavimo pagrindų žinios tampa būtinos kasdieninės asmeninės veiklos organizavimui: asmeninio informacinio ūkio ir dokumentų tvarkymui, duomenų paieškai, analizei, kompiuteriniam paštui ir kitiems panašaus pobudžio darbams.
Diplominiame darbe tema yra pasirinkta todėl, kad dauguma gerų kompiuterių nėra iki galo optimizuoti.
Diplominio darbo tikslas yra išnagrinėti aparatūrines ir programines problemas bei jų sprendimo būdus kurių pagalba būtų galima pagerinti kompiuterio darbą.
Darbo uždaviniai:
1. Išnagrinėti kompiuterio aparatūrinę dalį ir konfiguracijos ypatumus .
2. Pateikti bazinės įvedimo išvedimo sistemos nustatymo metodiką.
3. Apžvelgti diskinių įrenginių darbo įpatumus ir jų optimizavimą.
4. Pateikti operacinės sistemos darbo optimizavimo metodiką.
Pateikiami tik patys pagrindiniai būdai norint pilnai sutvarkyti kompiuterio darbą. Rašant diplominį darbą buvo naudotasi įvairia literatūra ir interneto medžiaga kurios sąrašas pateikiamas. Šis diplominis darbas galėtų būti naudojamas optimizuojant naujai įsigytą arba pertvarkant naudojamą kompiuterį. Prie diplominio darbo taip pat buvo atliktas tyrimas siekiant išsiaiškinti personalinio kompiuterio reikalingumą, jo panaudojimo galimybes. Šio tyrimo rezultatai yra pateikiami ekonominėje darbo dalyje.
2. Kompiuterio darbo principai
Dauguma šiandien dar naudojamų ir gaminamų kompiuterių sukurti remiantis pagrindiniais principais, kuriuos prieš daugelį metų suformulavo J. von Neuman, H.Burks ir A.Goldstine.
Autoriai savo idėją suformulavo taip:
Principinės mašinos komponentės yra:
1.Kadangi tai turi būti bendros paskirties skaičiavimo mašina, joje turi būti tokie įtaisai, kaip aritmetinis, atminties, valdymo ir ryšio su žmogumi; mašina bus visiškai automatinė;
2.Mašina turi saugoti atmintyje tokia pačia forma ne tik skaičiavimams reikalingą skaitmeninę informaciją (duomenis, funkcijų lenteles, tarpinius rezultatus), bet ir komandas, valdančias skaičiavimą; skaičiavimo mašinoje turi būti įtaisas programoms saugoti, o taip pat įtaisas, kuris jas suprastų ir valdytų jų vykdymą;
3.Konceptualiai mes apsvarstėme dvi skirtingas atminties formas – skaičių ir komandų atmintį; jei komandos bus koduojamos skaičiais ir jei mašina sugebės atskirti jas nuo skaičių, viskas gali būti saugoma vienoje atmintyje.
4.Jei atmintis tik saugo komandas, mašinoje turi būti organas, kuris automatiškai jas vykdo; šį organą vadinsime valdymu.
5.Kadangi tai yra skaičiavimo mašina, joje turi būti aritmetinis įtaisas, kuris vykdytų aritmetines operacijas (sudėtį, atimtį, daugybą, dalybą), o taip pat ir kitas dažnai sutinkamas operacijas.
6.Joje taip pat turi būti įvedimo ir išvedimo įtaisas, kuris leistų operatoriui komunikuoti su mašina.

2.1. pav. kompiuterio struktūrinė schema
Šiame paveiksle priimta, kad visi informacijos persiuntimai tarp kompiuterio įtaisų vykdomi per vienintelę magistralę. Komandų ir duomenų procesorius įprasta apjungti į vieną įtaisą – centrinį procesorių (CPU).
Iš kompiuterių organizacijos taško Neumano architektūrą galima apibūdinti kaip minimalios aparatūros architektūrą, kurią sudaro tokie įtaisai:
1) CPU, apjungiantis operacinį (duomenų procesorių) ir valdymo (komandų procesorių) įtaisus; CPU interpretuoja ir vykdo programos komandas (išskyrus informacijos įvedimo ir išvedimo komandas);
2) atmintis, kurioje saugomi visi duomenys ir programos;
3) įvesties ir išvesties įtaisas, kuris kartu su periferiniais įtaisais užtikrina kompiuterio ryšį su aplinka;
4) vidiniai duomenų keliai – magistralės, kurios užtikrina informacijos mainus tarp visų kompiuterio įtaisų.
Von Neumano architektūros funkcionavimo principo esmė – operacija atliekama visuomet su turiniu lastelės, kuri nurodyta komandoje, neatsižvelgiant į tai, ką šios lastelės turinys reiškia. Šį principą galima pavadinti minimalios atminties panaudojimo principu.
Minimalumas panaudojant aparatinius resursus lieka tol svarbus ir pateisinamas, kol aparatūros kaina yra svarbus faktorius. Sparčiai vystantis technologijai, akcentai pasikeitė.
Dabar aparatūros kainos dalis bendroje kompiuterio kainoje yra žymiai mažesnė, nei programinės įrangos dalis bei periferinių įtaisų kaina. Tai sąlygojo naujų principų vystymąsi – visų pirma lygiagretumo ir lygiagrečiųjų kompiuterių architektūrų.
Mažiausias identifikuojamas informacijos vienetas kompiuteryje – dvejetainis žodis, kurio ilgį pažymėsime n. Šis žodis von Neumano kompiuteryje atitinka tokius informacijos tipus:
· komandas,
· duomenis (skaičius, dvejetainius vektorius ar simbolius),
· atminties lastelių arba įvesties ir išvesties įtaisų adresus.
Šiuolaikiniuose kompiuteriuose (ne von Neumano tipo) galima sutikti ir kitokius informacijos tipus:
· tegus (tags) – bitų grupes, kurios nurodo palydimos informacijos tipą;
· informacijos vienetų deskriptorius;
· informacijos vienetų identifikatorius (vardus).
Kompiuteriams palyginti vienas su kitu naudojami įvairūs parametrai.Vienas iš šių parametrų yra kompiuterio darbo našumas.
Našumas. Kas tai yra, kaip jį galima apibūdinti ir išmatuoti?
•astronominis skaičiavimo laikas; įvertina viską: CPU laiką, kreipimosi į atmintį ir diskus laiką, įvedimo-išvedimo ir operacinės sistemos sugaištą laiką;
•CPU laikas :
– vartotojo CPU laikas;
– sistemos CPU laikas.
CPU laikas TCPU = NCPU * T = NCPU / F ;
NCPU – programai vykdyti reikalingas taktų skaičius
T – takto periodas
F – taktų dažnis (T = 1/F).
Vidutinis komandos taktų skaičius:
CPI = NCPU / N,
CPI – vidutinis komandos taktų skaičius (Clock Per Instruction),
N – programai vykdyti reikalingų komandų skaičius.
TCPU = N * CPI * T
arba
TCPU = N * CPI / F .
CPI = *(CPIi * Ii )/ N = *(CPIi * Ii / N ).
Be programos kompiuteris yra negyva geležis ir jokių veiksmų neatlieka. Įdiegus programinę įrangą, personalinio kompiuterio darbų seka būtų tokia:
Valdymo įrenginys nuskaito atminties ląstelėje esančią informaciją, tai yra pirmąją programos komandą, ir organizuoja jos vykdymą. Šios komandos paskirtis gali būti: aritmetinių arba loginių operacijų vykdymas, duomenų aritmetinėms arba loginėms operacijoms skaitymas iš atminties, rezultatų užrašymas į atmintį, arba duomenų išvedimas iš atminties i loginį įrenginį.
Dažniausiai, kai viena komanda įvykdyta, valdymo įrenginys organizuoja komandos(įrašytos į atminties ląstelę), einančios iš kart po tos, kurioje buvusią komandą kompiuteris ką tik įvykdė, vykdymą. Tačiau ši tvarka gali būti pakeista, naudojant valdymo perdavimo(perėjimo) komandas. Šios komandos nurodo valdymo įrenginiui, tęsti programos vykdymą, pradedant nuo komandos, kuri yra kurioje nors kitoje nurodytoje atminties ląstelėje. Tokį( šuolį) arba perėjimą programoje galima vykdyti su tam tikra sąlyga. Pavyzdžiui, jį galima vykdyti tik tuo atveju, jei kurie nors du skaičiai lygūs arba nelygūs, arba jei kokios nors prieš tai buvusios aritmetinės operacijos rezultatas yra nulis ir t.t., tai yra sudaryti sudėtingas programas.
Tokiu būdu valdymo įrenginys organizuoja programos vykdymą automatiškai, t.y. nesikišant žmogui. Jis gali keistis informacija su operatyvine atmintimi ir išoriniais kompiuterio įrenginiais.
Išoriniai įrenginiai dažniausiai veikia žymiai lėčiau negu kiti, todėl valdymo įrenginys turi ir gali laikinai sustabdyti programos vykdymą, kol išoriniai kompiuterio įrenginiai įves ar išves informaciją. Visi įvykdytos programos rezultatai turi būti išvesti į išorinius išvedimo įrenginius, ir kompiuteris turi laukti naujų komandų iš išorinio įvedimo įrenginio.
Reikia pasakyti, kad šiuolaikinių kompiuterių įrenginių sąveika šiek tiek skiriasi nuo anksčiau aprašytos. Dažniausiai aritmetinis- loginis įrenginys ir valdymo įrenginys yra sujungti į vieną įrenginį, kuris vadinamas centriniu procesoriumi. Be to, programos vykdymą galima nutraukti dėl neatidėliotinų veiksmų, kurių vykdymas susijęs su išorinių kompiuterio įrenginių signalais. Daugelis greitaeigių kompiuterių vienu metu lygiagrečiai apdoroja duomenis keliais procesoriais. Tačiau, dauguma šiuolaikinių kompiuterių bendrais bruožais atitinka principus, kuriuos kadaise išdėstė fon Neimanas.
Programas pirmiesiems kompiuteriams teko rašyti mašinine kalba, t.y. dvejetainiu kodu, kurį buvo galima tiesiogiai įvesti į kompiuterio atmintį ir vykdyti. Tai buvo kruopštus, varginantis ir nenašus darbas, kurį darant buvo lengva suklysti. Penktojo dešimtmečio pradžioje, siekiant palengvinti programavimo procesą, buvo sukurtos sistemos, leidžiančios rašyti programas ne mašinine kalba, o panaudojant tam tikrus sąlyginius, mašinai skirtų komandų, pažymėjimus, programos taškų vardus ir t.t. Tokia programų rašymo kalba vadinama autokodu arba asemblerio kalba. Asembleriu parašytos programos yra labai lengvai išverčiamos į „mašininę“ kalbą. Daro tai speciali programa, kuri taip pat vadinama asembleriu. Asembleris ir dabar naudojamas programuojant, kai reikia pasiekti maksimalų programos vykdymo greitį ir minimalią apimtį, arba norint kuo tiksliau priderinti programą prie kokių nors kompiuterio ypatybių.
Tačiau programų rašymas asemblerio kalba yra daug kruopštaus darbo reikalaujantis procesas. Tam tikslui, programuotojas turi labai gerai žinoti to kompiuterio, kuriam rašoma programa, komandų sistemą. Darbo metu daugiausia laiko jis sugaižta ne vykdydamas užduotį, o jos įvykdymui reikalingus veiksmus paversdamas kompiuteriui priimtinų programų eile. Dėl šios priežasties, net ir atsiradus asembleriui, daugelis tyrinėtojų tęsė darbus, norėdami supaprastinti programavimo procesą. Darbų tikslas buvo- “išmokyti” kompiuterį dirbti pagal programas, parašytomis žmogui suprantamesnėmis programavimo kalbomis. Tokias kalbas pradėjo vadinti aukšto lygio programavimo kalbomis, o senesnes asemblerio ir kitas mašininei kalbai artimas programavimo kalbas- žemo lygio programavimo kalbomis. Aukšto lygio kalbomis parašytos programos arba yra “išverčiamos” į mašininę kalbą (tai daroma panaudojant programas, vadinamas transliatoriais arba kompiliatoriais), arba yra interpretuojamos, panaudojant programas – interpretorius.
Aukšto lygio programavimo kalbos žymiai supaprastino programų sudarymo procesą. Jos, nepriklausomai nuo konkretaus kompiuterio įpatybių, įgalino patogiau užrašyti sprendžiamų užduočių logaritmus. Žinoma, kiekvienu atveju patyręs programuotojas gali parašyti kompaktiškesnę ir greičiau vykdomą programą asembleriu. Tačiau tam jis sugaiš žymiai daugiau laiko. Tai daryti prasminga tik įpatingais atvejais.
Pirmoji komerciniams tikslams naudota aukšto lygio algoritminė kalba Fortran buvo sukurta 1958 m. firmoje IBM, vadovaujant Džonui Bekusui. Ši kalba, pirmiausia, buvo skirta moksliniams tyrimams, kuriems ji (patobulintas variantas) tebetarnauja ir šiandien. Kitokiam panaudojimui buvo sukurta daug įvairių aukšto lygio programavimo kalbų, bet plačiau paplito tik kai kurios iš jų, tarp jų SI, TURBO SI, PASKALIS, BEISIKAS, LOGO, FORTAS, LISP, PROLOGAS, pastaruoju metu – Java ir kitos.
3.Personalinio kompiuterio aparatūrinės dalies darbo optimizavimas
Kai kuriuo atžvilgiu lengviau rasti gedimą nedirbančiame kompiuteryje. Mažiau galimų gedimų šaltinių, lengviau atgaminti situaciją, ir paprasčiau rasti problemos pašalinimo būdą. Išskyrus taikomąsias programas , toliau vardinami gedimų šaltiniai, kuriuos pašalinti yra gana sudėtinga.
– Konfiguracija.Tarp įvairių įrenginių galimi konfliktai naudojant vienus ir tuos pačius sisteminius resursus( pertraukimus, tiesioginės krypties į atmintį (DMA) , įėjimo išėjimo adresų (I/O) ,magistralės jungtis.
– Nesuderinamumas. Kai kurie įrenginiai negali teisingai dirbti vieni su kitais, netgi jei viskas sutvarkyta kaip reikiant ir nėra konfliktų naudojant sisteminius resursus. Nesuderinamumas priveda prie nesistemingo darbo ir operacijų darbo žlugimo.
– Blogai dirbantys įrenginiai. Netgi tvarkingame kompiuteryje kai kurie įrengiai nedirba taip, kaip reikia.
Virtuali atmintis. Windows nedirba be virtualios atminties. Reikia vengti situacijos, kuriai susiklosčius diske neužtenka vietos papildomam atminties failui (SWAP) sudaryti. Reikia uždrausti panaudoti virtualią atmintį kompiuteryje. Nors nustatyta 64 megabaitai operatyvinės atminties, operacinė sistema reguliariai stringa. Iškyla problemos kada saugomam failui (swap) neužtenka vietos(tuo metu failų dydį sudaro keli šimtai megabaitų). Reikia atsižvelgti, kad failas (swap) gali du ar tris kartus viršyti kompiuteriu nustatytos atminties apimtį ir jo saugojimui kietąjame diske būtina palikti laisvą erdvę.
Grafika. Kai kurie grafiniai akseleratoriai (ar jų tvarkyklės) labai nepatogūs darbui. Panaudojant dialogą, kuris aktivizuojamas nuspaudus klavišą Graphics (grafika) ,Performance lentelėje, galima palaipsniui mažinti akseleratoriaus darbą uždraudžiant išpildyti tas ar kitas grafinio greitintuvo funkcijas. Jeigu tai išsprendžia problemą, tai dėl būtinos papildomos informacijos reikia kreiptis į plokščių gamintojo svetainę.
Failų sistema. Paspaudus Fail System (failų sistema) , Performance dialoginio lango System Properties ekrane pasirodys dialoginis langas su lentele Troubleshooting (klaidų ištaisymas). Su jo pagalba galima ištaisyti kai kurias klaidas. Šios programos naudojamos aparatūros klaidų ištaisymui .Jeigu nustatymas vienos iš šių vėliavėlių išsprendžia problemą likviduojant sistemos darbo nestabilumą tai nurodo aparatūrinės dalies nesuderinamumą, konfliktą dėl resursų sistemos arba problemas su įrenginio tvarkyklėmis.
Nesuderinamumas
Nors dauguma įrenginių dirba pakankamai gerai, kai kuriems iš jų. pasitaiko nesuderinamumo atvejų .Kadangi komplektuojamus kompiuterius gamina dauguma firmų, tai iš anksto neįmanoma pertvarkyti visų kombinacijų. Būtina pakeisti vieną iš nesuderinamų komponentų analogišku, dirbančiu normaliai.
Literatūroje pateikiamas toks pavyzdys. Kompiuteris su procesoriumi Celeron 466 sisteminėje plokštėje pastoviai dirbo aštuonis mėnesius, kol nebuvo video plokštės su 3D akseleratoriumi. Nustatymas praėjo normaliai ir kompiuteris buvo pasiimtas iš aptarnaujančios firmos.Tačiau jau kitą dieną kompiuterio darbas sutriko. Patikrinimas parodė, kad būtina pakeisti video plokštę arba persijungti į standartinį VGA draiverį. Draudimas panaudoti videoakseleratorių Windows OS nedavė jokio efekto.
Panašiais atvejais kartais naudinga kreiptis į BIOS parametrus ir su atitinkamų reikšmių parametrų pagalba uždrausti papildomas galimybes PCI, dubliavimą BIOS operatyvinėje atmintyje ir spartinančios atminties panaudojimą. Šie pakeitimai gali išspręsti visas problemas .
3.1. Bazinės įvedimo išvedimo sistemos (BIOS) optimalūs nustatymai
Svarbiausi kompiuterio pagrindinės plokštės komponentų valdymo lustų rinkinys (,,Chipset”) ir bazinė įvesties bei išvesties sistema BIOS(,,Basic Input/Output System”).Procesorius vykdo programas. Nuo valdymo lustų rinkinio priklauso, kokius įrenginius (pavyzdžiui, vieną ar daugiau procesorių, DDRRAM ar RDRAM tipo atmintinę) galima įdėti į kompiuterį.
TJ T f\ Q – programėlių, skirtų kompiuteriui paleisti ir procesoriui su kitais kompiuterio elementais bendrauti, rinkinys. BIOS saugoma pag-rindinės plokštės pastoviojoje atmintinėje (dažniausiai ,,Flash” tipo). Ji pradeda veikti tik įjungus kompiuterį. Tinkamai pakeitus sistemos parametrus (Settings), programa ,,BIOS Setup” arba ,,CMOS Setup” galima pagerinti kompiuterio duomenis ir visos sistemos stabilumą. Ekrane pasirodžius kvietimui ,,Hit DEL, if you want to run SETUP” ar ,,Press F2 to enter SETUP” ir paspaudus nurodytą klavišą, atsiranda BIOS meniu arba pirmoji (pagrindinė) parametrų lentelė su meniu ir paaiškinimais, kaip keisti parametrus. Užrašas ,,Enabled” reiškla įjungtą, ,,Disabled” – išjungtą režimą.
BIOS parametrus reikia keisti tik po vienąl Būtinai reikia patikrinti pakeitimo įtaką kompiuterio darbui. Jei dėl to pablogėjo kompiuterio darbas, reikia išjunkti kompiuterį, vėl įjunkti BIOS ir grąžinti prieš tai buvusią parametro reikšmę arba gamintojo nustatytas parametrų reikšmes (,,Default”).
Darbą su ,,BIOS Setup” sunkina daugybė kartais sunkiai suprantamų parametrų. Jų skaičius ir tipas priklauso nuo pagrindinės plokštės gamintojo. Standartiniai CMOS parametrai (Standard CMOS Setup) *
Date ir Time: skirti sistemos datai ir laikui nustatyti.
IDE (Primary, secondary) Master/Slave: leidžia nurodyti kompiuteryje esančių diskų tipus; tai galima padaryti automatiškai arba rankiniu būdu. Automatinis būdas patogesnis, tačiau ne visada optimalus.
Drive A, Drive B: skirti kompiuterio diskelių kaupiklių tipams nustatyti.
Floppy Mode 3 Support: galima įjungti režimą, leidžiantį naudotis kai kurių japoniškų asmeninių kompiuterių lanksčiųjų diskelių kaupikliais.
Video: skirti vaizdo sistemos tipui nustatyti; reikia nurodyti EGA/VGA, nes CGA išnyko 1990 metais.
Halt On: leidžia nurodyti, kokiai klaidai esant įkrovos procesas neturėtų tęstis (esant bet kokiai klaidai; esant bet kokiai klaidai, išskyrus klaviatūros klaidas; esant bet kokiai klaidai, išskyrus diskelio skaitymo ir klaviatūros klaidas; nekreipti dėmesio į klaidas).
BIOS parametrų nustatymas (BIOS Features Setup)
Virus Waming/Anti-Virus Protection: leidžia įjungti režimą, pranešantį apie viruso pavojų arba apsaugantį kompiuterio įkrovos (Boot) sektorių ir diskinio kaupiklio rinkmenų išdėstymo lentelę (FAT) nuo nesankcionuoto duomenų įrašymo ir virusų. Norint patikimiau apsaugoti kompiuterį nuo virusų, reikia įjunkti režimą ,,Anti-Virus Protection” ir įdiegti antivirusinę programą.
CPU Level 1 Cache: ir CPU Level 2 Cache: skirtas procesoriaus pirmojo (Ll) bei antrojo (L2) lygmens spartinančiajai atmintinei įjungti ir išjungti. Kai atmintinė prijungta, kompiuteris dirba sparčiau. Išorinė atmintinė L2 kartais gali trukdyti bandant padidinti procesoriaus darbo dažnį (Overdocking).
CPU12 Cache ECC Checking: skirtas klaidų paieškai ir taisymui antrojo lygmens spartinančiojoje atmintinėje įjungti. Padidinus procesoriaus darbo dažnį, padidėja atmintinės veikimo stabilumas. Jį reikia įjungti, jei numatytas toks procesoriaus darbo režimas.
Processor Number Feature: gali uždrausti pašaliniams asmenims sužinoti kompiuteryje esančio procesoriaus ,,lntel Pentium III” serijos numerį.
Qiiick Power On SelfTest: gali sutrumpinti valdymą įjungiant kompiuterį. Kai kompiuteris veikia patikimai, įjungus šį režimą keliomis sekundėmis galima sutrumpinti jo įkrovos trukmę.
Boot SecĮuence: skirtas nustatyti, kokia tvarka kompiuteris turi ieškoti kaupikliuose įjungimo programos (pavyzdžiui, diskelyje, diskiniame ar CD-ROM kaupiklyje).
Swap Floppy Drive: kompiuteriuose su dviem diskelių įtaisais leidžia pakeisti jų skaitymo eilę.
Boot Up Floppy Seek: įjungia režimą, patikrinantį, ar gerai veikia kompiuterio diskelis. Norint sumažinti kompiuterio įkrovos trukmę ir triukšmą, šį režimą reikia išjungti.
Boot Up NumLock Status: leidžia įjungti mažąją skaitmeninę klaviatūrą (reikia paspausti klavišą ,,Num Lock”). ‘
Gate A20 Option: nurodžius ,,Fast”, paspartina darbą su pagrindine atmintine.
IDE HDD Block Mode: leidžia padidinti ne senesnių kaip dvejų metų diskinių kaupiklių pajėgumą, nes per pertrauktį (Interrupt) vietoj 512 baitų perduoda 64 KB informacijos. Šį re-žimą reikėtų įjungti. Dirbant su ,,Windows NT4.0″, reikia būti atsargiems, nes įjungus šį režimą galima prarasti kai kuriuos duomenis.
32-bit Disk Access: paspartina įvairių kompiuterio įtaisų ir diskinio kaupiklio informacinius mainus.
Typematic Rate Setting: leidžia nurodyti klaviatūros veikimo spartą (spausdinamų simbolių skaičių per sekundę).
Typematic Rate Delay (Msec): leidžia nustatyti, kokia sparta paspaudus klavišą spausdinti vienodus simbolius.
PCI/VGA Palette Snoop: leidžia keisti spalvų paletę, jei įdiegus MPEG arba kitą plokštę, sujungtą su vaiz.do plokšte, spalvų paletė pakinta.
Assign IRQ For VGA: skirtas senos konstrukcijos grafinės plokštės IRQ nustatyti.
OS Select For DRAM > 64 MB: leidžia nustatyti, kokia operacijų sistema naudojama (OS2 ar ,VoH-O52).
HDD S.M.A.R.T. Capability: skirtas duomenų praradimo pavojui sumažinti, kylančiam dėvintis diskiniam kaupikliui. Šis režimas gali būti tinkle dirbančio kompiuterio atsitiktinio persikrovimo priežastis.
Report No FDD For Win95: nurodo ,,Windows” išlaisvinti diskelių įtaiso IRQ, jei kompiuteryje jo nėra. Išlaisvintą IRQ galima naudoti papildomam įrenginiui prijungti. Įjungus šį režimą ,reikia išjunkti diskelių įtaiso valdiklį.
Delay IDE Mtial (Sec): leidžia nurodyti senų IDE įrenginių parengimo darbui trukmę.
Video BIOS Shadow: leidžia nukopijuoti į kompiuterio RAM grafinės plokštės BIOS, užimančios ne daugiau kaip 32 KB. Dėl to gali paspartėti grafinės plokštės veikimas. Šiuolaikinėms grafinėms plokštėms to nereikia, nes jų BIOS užima daugiau negu 32 KB, be to, veikia gana sparti operatyvioji atmintinė. Norint perkelti didesnę negu 32 KB BIOS, reikia nurodyti, kur ją dėti. Įjungus režimą ,,Shadowing Address Ranges”, nurodomi adresai C800-CBFF.
Shadowing Address Ranges (XXXX-XXXX): leidžia nukopijuoti plėtimo plokščių BIOS į kompiuterio operatyviąją atmintinę. Tam būtina žinoti plėtimo plokščių BIOS adresus.
Advanced Chipset Feature (sudėtingesni valdymo lustų rinkinio parametrai)
Kai kurie pateikti parametrai gali būti keičiami tik įjungus rankinį (Manual) parametro keitimo režimą.
SDRAM CAS Latency Time: skirtas nustatyti delsimą (matuojamą taktiniais impulsais), po kurio pradedami skaityti SDRAM tipo atmintinės duomenys. Kuo ši reikšmė mažesnė (ne mažiau kaip 2), tuo sparčiau veikia atmintinė. Tačiau ne visos atmintinės veikia esant mažiausiam delsimui. Todėi, norint rasti geriausią variantą, reikia atlikti daug bandymų. Del-simo trukmės reikšmė priklauso ir nuo atmintinės magistralės darbo dažnio. Pavyzdžiui, kai magistralės darbo dažnis yra 100 MHz, atmintinė gali gerai veikti nurodžius 2, tačiau, esant didesniam magistralės dažniui, gali tekti nurodyti 3.
SDRAM RAS-to-CAS Delay: leidžia keisti laikotarpį tarp atmintinės eilutės ir stulpelio žadinimo. Šio parametro mažiausią reikšmę reikia eksperimentiškai parinkti taip, kad kompiu-teris veiktų stabiliai.
SDRAM RAS Precharge Time: leidžia nustatyti informacijos įrašymo atmintinės stulpeliuose darbo taktų skaičių prieš atmintinės regeneravimą. Kuo taktų mažiau, tuo sparčiau veikia atmintinė, tačiau tuo didesnis sistemos nestabilumo pavojus. Parametro reikšmė parenkama eksperimentiškai.
SDRAM Cycle Length: tas pats kaip ,,SDRAM CAS Latency Ti-me”.
SDRAM Leadoff Command: leidžia nustatyti delsimo trukmę, kol iš SDRAM bus galima paimti duomenis. Kuo delsimo trukmė mažesnė, tuo sparčiau veikia atmintinė, tačiau tuo didesnis sistemos nestabilumo pavojus. Parametro reikšmė parenkama eksperimentiškai.
SDRAM Bank Interleave: leidžia keisti atmintinės lustų grupių regeneravimo ir kreipimosi į jas tvarką. Paprastai kiekvienas atmintinės modulis SDRAM sudarytas iš kelių lustų grupių. Siūloma šį parametrą suderinti su kompiuterio SDRAM atmintinę sudarančių lustų grupių skaičiumi.
SDRAM Precharge Control: leidžia nustatyti, ar atmintinės SDRAM įkrovos komanda turi būti sinchronizuota kompiuterio taktiniais impulsais. Sinchronizuota atmintinė veikia šiek tiek sparčiau, tačiau sumažėja kompiuterio darbo stabilumas.
DRAM Data Integrity Mode: rodo, ar į kompiuterį įdiegta brangesnė atmintinė su kontroliniu bitu (£CC), ar atmintinė be kontrolinio bito (Non-ECC).
System BIOS Cacheable: leidžia į kompiuterio RAM įkelti kompiuterio BIOS ir tokiu būdu paspartinti darbą.
Video BIOS Cacheable: leidžia į kompiuterio RAM įkelti grafinės plokštės BIOS ir kartais paspartinti DOS terpei skirtų žaidimų veikimą. Kitais atvejais siūloma šį režimą išjungti.
Video RAM Cacheable: leidžia į kompiuterio RAM įkelti dalį grafinės plokštės atmintinės. Tai gali būti naudinga tik tuomet, kai grafinės plokštės RAM yra labai lėta.
Metnory Hole At 15M-16M: leidžia rezervuoti kai kuriuos atmintinės adresus, būdingus ISA magistralei skirtoms plėtimo plokštėms, ir apriboti naudojamą atmintinę 16 MB. Dauguma ISA plokščių veikia gerai, kai šis režimas išjungtas, todėl patariama jį išjungti.
8-bit et 16 I/O Recovery Time: leidžia keisti ISA magistralės delsimą. Tai naudinga, kai kompiuteryje yra PCI ir ISA magistralės. Kadangi PCI magistralė spartesnė už ISA, tam, kad kai kurios ISA plėtimo plokštės gerai veiktų, kartais reikia padidinti magistralės ISA delsimą (Latence).
Passive Release: leidžia procesoriui kreipimosi į ISA magistralę metu kreiptis ir į PCI magistralę. Šis režimas naudingas, nes dėl jo paspartėja kompiuterio darbas. Tačiau jis veikia ne su visomis ISA plėtimo plokštėmis.
Delayed Tramaction 011 PCI 2.1 Compliance: sinchronizuoja PCI ir ISA magistrales – tuomet kompiuteris dirba sparčiau ir stabiliau.
AGP Aperture Size (MB): leidžia keisti kompiuterio RAM dalį, skirtą grafinių objektų tekstūroms saugoti.
Flash BIOS Protection: leidžia uždrausti pagrindinės plokštės BIOS, esančios ,,Flash” tipo atmintinėje, keitimą. Tokiu būdu apsisaugoma nuo virusų bandančių ją pakeisti.
DRAM Read Latch Delty: leidžia trumpai uždelsti prieš pradedant skaityti atmintinę. Dėl to gali padidėti atmintinės modulių veikimo stabilumas, Jei stabilumo bėdų nėra, šio režimo nejunkite.
DRAM Interleave Time: leidžia įterpti delsimą prieš skaitant skirtingų atmintinės grupių duomenis. Trumpinant delsimą, didėja atmintinės darbo sparta, ilginamas veikimo stabilumas. Delsimo reikšmę reikia parinkti eksperimentuojant.
FastR-W Tum Around: leidžia paspartinti atmintinės darbą. Ijungus šį režimą, reikia patikrinti kompiuterio darbo stabilumą, nes ne visi atmintinės moduliai gali dirbti šiuo režimu.
CPU to PCI Write Buffer: leidžia sukurti procesoriaus ir PCI magistralės tarpinę atmintinę (buferį). Dėl to paspartėja duomenų perdavimas ir kompiuterio darbas.
PCI Dynamic Bursting: leidžia sukurti tarpinę atmintinę,spartinančią duomenų perdavimą PCI magistrale.
PCl Master WS Write: prieš įrašant naujus duomenis į PCI magistralę leidžia išjungti vieno taktinio impulso trukmės delsimą. Dėl to paspartėja magistralės darbas. Šį režimą reikia iš-jungti tik kilus rūpesčiams dėl PCI plėtimo plokščių ar padidinus magistralės darbo dažnį.
PCI Delay Transaction: sinchronizuoja PCI ir ISA magistrales, tuomet kompiuteris dirba sparčiau ir stabiliau.
PCI#2 Access #1 Retry: leidžia sparčiau perduoti duomenis į PCI magistralę. Šį režimą reikia įjungti, kai kompiuteryje nėra lėtų PCI plėtimo plokščių.
AGP Driving Control: leidžia pasirinkti AGP magistralės signalo amplitudės keitimo būdą. Dažniausiai taikomas automatinis būdas. Magistralės darbo dažniui didinti (Overdoking) taikomas rankinis būdas.
AGP Driving Value: leidžia rankiniu būdu keisti AGP magistralės signalo amplitudę.
K7 CLKjCTL Select: suderina AMD procesorių parametrus.
CPU Operating Speed: parodo oficialų procesoriaus darbo dažnį.
Multiplier Factor: leidžia nurodyti daugiklį kai kurių procesorių darbo dažniui keisti. Jis neveikia su šiuolaikiniais ,,Intel” procesoriais. Keičiant daugiklį, galima keisti AMD procesorių ,,Duron” ir ,,Athlon” darbo dažnį, kai sujungti atitinkami Ll kontaktai.
CPU FSB/CPUFSB PLUS (MHz): leidžia keisti magistralės ir procesoriaus darbo dažnį. Režimas ,,CPUFSB PLUS” leidžia didinti dažnį iki +28 MHz kas 1 MHz.
Fast Commande Decode: leidžia didinti adresų apdorojimo procesoriuje spartą (režimas ,,Fast”), tačiau gali sumažėti kompiuterio darbo stabilumas.
CPU Drive Strength: leidžia keisti signalo, perduodamo tarp procesoriaus ir valdymo lustų rinkinio (Chipset), amplitudę. Padidinus procesoriaus darbo dažnį (Overdoking), patartina pa-sirinkti reikšmę 3.
Enhance Chip Perfonnance: sumažina delsimą perduodant duomenis tarp procesoriaus ir valdymo lustų rinkinio ir pagerina kompiuterio parametrus.
Force 4-Way Interleave: paspartina atmintinių, galinčių veikti šiuo režimu, darbą.
Enable Dram 4K-Page Mode: pagerina 8 MB ir didesnės talpos atmintinės modulių veikimą.
DRAM Clock: leidžia pasirinkti vieną. iš dviejų atmintinės modulių darbo dažnių: Host – Clk = magistralės dažnis arba dažnį Host – Clk + PCI = magistralės dažnis + PCI dažnis (pa-vyzdžiui, jei magistralės dažnis yra 100 MHz, o PCI dažnis -33 MHz, tai atmintinė dirbs 133 MHz dažniu).
AGP 2X Mode arba AGP 4X Mode: skirtas duomenų perdavimo AGP magistrale režimui pasirinkti. Darbui su grafika paspartinti patartina nustatyti AGP 2X arba AGP 4X režimą. Jis išjungiamas tik kilus suderinamumo bėdoms.
AGP Master 1WS Read: leidžia nustatyti vieno arba dviejų taktinių impulsų trukmės delsimą, po kurio AGP pradeda skaityti duomenis. Kuo mažesnis delsimas, tuo sparčiau veikia AGP. Delsimas didinamas tik tuomet, kai darbas nestabilus.
AGP Master 1WS Write: leidžia nustatyti vieno arba dviejų taktinių impulsu trukmės delsimą, po kurio AGP pradeda rašyti duomenis. Delsimas didinamas tik tuomet, kai darbas nestabilus.
Sprecid Spectrum: leidžia sumažinti pagrindinės plokstės kuriamo elektromagnetinio lauko intensyvumą, tačiau gali sumažėti kompiuterio darbo stabilumas. Todėl parametro reikšmę reikia apriboti 0,25 proc.
BIOSo pakeitimai
Didžiausią įtaką kompiuterio darbo greičiui turi operatinės atminties režimų nustatymai. Šie režimai yra pasiekiami per Advanced Chipset Setup operatorių. Šie nustatymai galimi tiktai AMI ir AWARD biosuose, tačiau negalimi PHOENIX firmos sisteminėse plokštėse. Paprastai firmos parduodančios kompiuterius eina lengviausiu keliu, nustato šiuos parametrus automatiniam pasirinkimui. Šie nustatymai leidžia dirbti kompiuteriui patikimai tačiau tai nėra optimaliausias variantas. Geras operatinės atminties darbo režimo nustatymas leidžia padidinti kompiuterio darbo greitį maždaug dešimt procentų. Derinti reikėtų šiuos RAM parametrus.
DRAM Read Timing:
Pipeline Burst Cache (paketinis dinaminės atminties ) darbo režimas numato duomenų keitimasi tarp procesoriaus ir atminties arba tarp atminties ir kito įrenginio naudojant keturis arba aštuonis nuosekliai išdėstytus dvigubos atminties paketus. Laikinė diagrama tokio apsikeitimo yra užrašoma kaip x-y-y-y paprastam variantui ir x-y-y-y-z-y-y-y su grįžtamu ryšiu. Pirmas skaičius x rodo procesoriaus taktų skaičių kurie reikalingi pirmam atminties žodžiui perskaityti, y – sekantiems žodžiams skaityti. Pavyzdžiui užrašas 3-1-1 rodo, kad pirmas žodis perskaitomas per tris taktus, o visi kiti po vieną taktą.
Keičiant parametrus x ir y galima padidinti duomenų skaitymo – rašymo iš atminties greitį, o tuo pačiu ir kompiuterio greitį. Minimali reikšmė priklauso nuo atminties tipo:
X222 arba X333 dėl EDO RAM;
X333 arba X444 dėl FPM RAM;
X111 arba X222 dėl SDRAM.
Palaipsniui reikėtų mažinti pirmąjį skaičių ir po kiekvieno sumažinimo įsitikinama ar sistema veikia stabiliai. Testavimo metu reikėtų paleisti daug resursų naudojančią programą (geriausiai tam tinka grafiniai žaidimai) ir įsitikinti ar nėra vaizdo trūkčiojimo arba kompiuterio pakibimo. Jei po eilinio x pakeitimo kompiuteris dirba nestabiliai reikėtų grįžti prie ankstesnio RAM nustatymo.
DRAM Write Timing
Šis parametras nustato įrašymo į atmintį ciklų skaičių jis parenkamas analogiškai kaip ir skaitymo parametrai. Reikia atsižvelgti į tai, kad senesnio tipo atmintyse tiek DRAM Read Timing tiek ir DRAM Write Timing laikai turėtų sutapti. SDRAM arba DDRAM atmintims parametrai gali ir skirtis.
DRAM Lead Off Timing Skaitant pirmąjį atminties bloką irgi nustatomas x, tik čia ciklų skaičius priklauso nuo valdymo mikroschemos tipo. Senesnio tipo Chipsetai pavyzdžiui 440 TX leisdavo šį parametrą nustatyti 5-y-y-y. Šiuolaikiniuose Biosuose parametras keičiantis pirmo žodžių skaitymo laiką nustatomas automatiškai ir priklauso nuo sisteminės magistralės dažnio.
Speculative lead OFF
Galimi nustatymai įjungti( ON, ENABLE) arba (OFF, DISABLE) parametras skirtas atminčiai kuri leidžia skaityti duomenis, kol dar adresas nėra pilnai išrinktas.Įjungus šį parametrą atminties skaitymo ir rašymo greitis padidėja.
Kompiuterio konfiguracijos problemos
Dauguma problemų aparatūrinėje dalyje atsiranda dėl to, kad du ar daugiau įrenginių pretenduoja į to paties kompiuterio resurso panaudojimą. Konfliktų gali atsirasti dėl tokių resursų. Pertraukimas, tiesioginės krypties į atmintį kanalas, rezervuotas atminties adresas arba fizinė jungtis. (Kartais problemų atsiranda reikalaujant kokio nors kombinacijos resurso. ) Norint išvengti panašių situacijų firma IBM numato automatinės konfiguracijos galimybę parengiant Micro Chanel architektūrą. Firma Intel suteikia tokią galimybę PCI magistralei; firma Microsoft įveda standartą automatinio pajungimo ( Plung and Play ) Windows 95, 98, 2000 (Windows NT kol kas nepalaiko šito standarto). Nė viena technologija nėra tobula ir negali pilnai išspręsti problemos su konfiguracija, ypač jei naudojamas senas standartas ISA, parengtas neatsižvelgiant į naujas technologijas.
Praktikoje geriausia priemone ieškant tokio tipo konfliktų (jeigu galima įjungti Windows) yra programa Windows ”Device Manager”. Skirtingai nei 16 IRQ (pertraukimai) tvarkyklės, naudojamų Windows 3.1, 3.2 eilių kategorijų tvarkyklės Windows 95 ir Windows NT informuoja apie užgrobtus resursus. Veikiančių resursų apskaita leidžia Windows atpažinti konfliktus: įrenginių dispečeris apie tai informuoja. Atradus konfliktą senos tvarkyklės lieka silpnąja Windows 95, nes draiveriai DOS ir seni 16 kategorijų Windows nesuteikia informacijos operacinei sistemai apie įrenginius.

|
Įrenginio dispečeriui radus konfliktą, įrenginys yra pažymimas geltonu ar raudonu perspėjančiu simboliu. Po šito būtina išsiaiškinti problemą, apie kurią praneša Windows (ji nebūtinai susijusi su įrenginio konfliktu dėl resursų ). Po to galima pabandyti likviduoti konfliktą. Problemos sprendimas yra resursų pakeitime naudojant įrenginius . Plokštėms nepalaikančioms standartų Plung and Play, tikriausiai teks perstatyti perjungėją ant plokštės arba iššaukti jos parametrų derinimo programą. Pakete Service Release 2 Windows 95 yra programinė įranga, palengvinanti konfliktų sprendimą, susijusį su sustojimais. Ji geriau palaiko bendrą pertraukimo įtaisų panaudojimą, kurie turi šią galimybę. Pavyzdžiui, kompiuteris turi keturis įrenginius PCI (tinklinę plokštę, videoplokštę ir du kanalus SCSI viename host adapteryje), bendrai naudojamus du pertraukimus.
Problema kyla ir tuo atveju, kada įranga negali gauti būtino resurso. Supratus, kad plokštei neskirtas pertraukimas, situacija atrodo sudėtinga: Windows automatiškai pažįsta ir nustato atitinkamą programinį aprūpinimą, bet tinklas nedirba. Tačiau plokštė normaliai funkcionuoja kitame kompiuteryje (kita sistema BIOS, kuri automatiškai nustato pertraukimus lizdui PCI).
3.2. Kompiuterių darbo testavimas
Vidinės leidžia tik patikrinti kompiuterio konfigūraciją, nustatyti darbo greičius ir ištaisyti kai kurias klaidas. Testavimas priklauso nuo operacinės sistemos. Win98 šios priemonės yra geresnės, negu Win95. Visose operacinėse sistemose testavimą galima atlikti naudojant operatorius System Tools. Į juos įeinama StartProgramAcsessoriesSystem Tools. Atsidaro meniu, kuriame pasirenkame:
1. Disko išvalymo programa – Disk Cleanup. Ją paleidus yra atrenkami nereikalingi laikini failai ir siūloma juos išvalyti. Ši programa pasileidžia, jei automatiškai instaliuojant trūksta vietos.
2. Defragmentavimas – Disk Defragmenter. Ši programa padidina disko duomenų įrašymo ir skaitymo greitį. Didžiausias efektas gaunamas defragmentuojant diskus iki 2 GB. Paleidus programą galima nustatyti, kad failai, kurie dažniausiai naudojami, būtų iškelti į lengviausiai pasiekiamą vietą.
3. FAT lentelės konvertavimo programa – Drive Converter (FAT32). Naudojama Win98 skirsnių sudarymo metu. Galima nustatyti, kokia FAT lentelė bus sukuriama. Sutaupo disko vietos ir pagreitina darbą.
4. Disko skanavimo ir klaidų taisymo programa – ScanDisk. Ši programa leidžia nustatyti blogus sektorius, perkelti informaciją iš blogų sektorių į gerus ir išvesti pranešimus apie klaidas. Programa automatiškai įrašo į disko paviršių informaciją, paskui ją nuskaito.
5. Automatinio programų paleidimo programa – Scheduled Tasks. Jame galima įrašyti programas, kurios gali būti paleidžiamos tam tikru laiku vieną kartą arba kiekvieną parą tuo pačiu laiku. Šis operatorius retai naudojamas.
6. Žinios apie sistemą – System Information. Leidžia gauti informaciją apie kompiuterio komponentus ir programas, tvarkykles ir bibliotekas. Taip pat galima nustatyti sistemos konfliktines situacijas, adresų paskirstymą, IRQ paskirstymą ir atminties adresus, kuriuos naudoja tvarkyklės.
Naudojant meniu mygtuką Tools papildomai galima paleisti įvairias diagnostines programas:
1. DirectX diagnostika – DirectX Diagnostic Tool. Atsidaro specialus langas, kuriame galima išsirinkti ir patikrinti įvairių įrenginių darbo parametrus. Pagrinde duodama informacija apie garso, vaizdo ir tinklo plokštes. Yra ir sisteminis nustatymas.
2. Windows arba operacinės sistemos raportas – Windows Report Tool. Paleidžiama programa, kuri išduoda pranešimus apie visas operacinės sistemos klaidas.
3. Windows atnaujinimo vedlys – Update Wizard Uninstall. Paleidžiama programa, kuri leidžia ištrinti failus, įkeltus naudojant Windows Update, arba juos papildyti.
4. Failų tikrinimo programa – System File Checker. Leidžia nustatyti, kokie sisteminiai failai buvo ištrinti arba pakeisti. Galima ištrintus failus atstatyti.
5. Pašto tikrinimo programa – Registry Checker. Ieško kompiuterio failų, kurie yra apsaugoti slaptažodžiu arba elektroniniu parašu ir patikrina, ar tikras elektroninis parašas.
6. Automatinė tvarkyklių apžiūros programa – Automatic Skip Driver Agent. Ši programa dirba visą laiką, tačiau leidžia atjungti blogas tvarkykles automatiškai.
7. Daktaras Watsonas – Dr.Watson. Programa leidžia sukurti sistemos fotografiją. Paleidus šią programą ir atsiradus klaidai, operacinė sistema sustabdo darbą ir išvedama sistemos būsena duotu momentu.
8. Sistemos konfiguravimo programa – System Configuration Utility. Ši programa leidžia valdyti pradinį sistemos užkrovimą. Galima nustatyti įvairius paleidimo variantus, tame tarpe ir testavimo. Galima atjungti įrenginius arba tvarkykles.
9. ScanDisk. Skanuoja diską.
10. Versijų konflikto menedžeris – Version Conflict Manager. Jei įkeliant naujas programos versijas atsiranda konfliktas, leidžiama atstatyti senąją versiją. Pateikiamas visų failų, turinčių kopijas, sąrašas. Pažymimi failai ir paleidžiama Restore.
Išoriniai kompiuterio darbo diagnostikos testai
Tai specialios programos, instaliuojamos kompiuteryje ir dirbančios visą laiką arba paleidžiamos vieną kartą, kurių metu yra tikrinamas sistemos darbas. Programos skirstomos į DOS’ines ir Windows’ines. Rezultatai, tikrinant abiem programom, gali nesutapti. Patartina naudoti tokią programą, kuri artimesnė mūsų realiai darbo aplinkai.
DOS’iniai testai:
1. Sisteminis tikrintojas – SysChk. Adresas www.syschk.com. Ši programa leidžia nustatyti procesoriaus tipą ir greitį, atmintį ir jos panaudojimą, video sistemos ir diskinių įrenginių darbą. Ši sistema leidžia patikrinti Windows NT, Windows 2000, Win95, Win98. Programos talpa 1 MB.
2. Sisoft Saw. Pirmoji Sisoft Ware firmos programa, dirbanti DOS ir Windows 3.1 sistemoje.
Windows testavimo programos:
- Sisoft Sandra. Ji pusiau mokoma. Adresas www.SisoftWare.demon.CO.UK

3.2.1. pav. testavimo sistemos pavyzdys
2.Užima 3 MB.
2. 1.Winstone, Winbench. Tai specialūs testai, dirbantys nuo keliasdešimt minučių iki kelių valandų. Jie tikrina kompiuterius ekstremaliose sąlygose. Adr.: www.zdnet.com/zdbop/Winbench/Winbench.
3. Wintune. Dirba interneto aplinkoje ir lygina gautus parametrus su duomenų bazėmis iš interneto.
4. Norton Utilities. Pritaikytas specialiai Windows sistemai, turi įvairias diagnostikos programas. Dirba realiame laiko režime System Monitor. Stebi sistemos darbą, pateikia informaciją apie procesoriaus darbą realiame laiko režime.
Specialiai kietų diskų atstatymui naudojamas testas Data Advisor. Adresas: www.ontrack.com. Leidžia atstatyti duomenis, atlieka žemo lygio formatavimą.Monitoriaus testavimo programos (daugiau video sistemos) yra prieš tai išvardintuose paketuose. Dar yra specialus testas Display Mate. Adresas: www.DisplayMate.com.
3.3. Kietų diskų darbo problemos ir jų darbo optimizavimas
|
Gedimai, atsiradę dirbant kietiesiems diskams, gali kelti sistemines klaidas, kurios pateikiamos žemiau:
| Kodas | Galima klaidos priežastis |
| 1701 | Disko atpažinimo klaida |
| 1702 | Kietojo disko adapterio klaida |
| 1703 | Kaupiklio klaida |
| 1074 | Adapterio arba kaupiklio klaida |
| 1780 | Kaupiklis 0 neveikia |
| 1781 | Kaupiklis 1 neveikia |
| 1782 | Kietojo disko kontroleris neveikia |
| 1790 | Kaupiklio 0 klaida |
| 1791 | Kaupiklio 1 klaida |
Kietųjų diskų gedimų šalinimas – gana sudėtingas reikalas, tačiau atstatyti įrenginio darbingumą, kuriam sugedo viena iš galvučių, visai neįmanoma, tuo labiau, tai vienas iš labiausiai paplitusių gedimų.
Windows OS kietų diskų darbo režimą galima patikrinti My Computer Properties lentelėje. Joje galima nustatyti kieto disko parametrus priklausomai nuo kompiuterio paskirties. Ši lentelė yra pateikiama toliau.
3.3.1. pav. My Computer Properties lentelė
Diskinio kaupiklio darbo optimizavimas. Pagrindinis atminties įrenginys šiuolaikiniame personaliniame kompiuteryje vis dar lieka magnetinių diskų kaupiklis. Šiuo metu kaupiklių darbo greitis yra žymiai padidėjęs, tačiau lyginant su operatyvine atmintim informacijos įrašymo ir skaitymo greitis yra mažesnis šimtus kartų. HDD greitis priklauso nuo disko sukimosi greičio kuris šiuo metu yra septyni tūkstančiai du šimtai arba dešimt tūkstančių apsisukimų per minutę, o SCSI diskams penkiolika tūkstančių apsisukimų per minutę. Įrašant ir skaitant informaciją į diską kompiuteris adresus jame parenka atsitiktinai, tai yra ten kur yra laisvos vietos. Po kelių darbo mėnesių kaupiklis prisipildo, todėl informacija tenka rašyti po nedidelį bloką visame disko paviršiuje. Šis procesas vadinamas fragmentacija. Nuskaitant informaciją arba įrašant naują kompiuterio greitis gali sulėtėti kelis kartus. Norint, kad kompiuteris dirbtų optimaliai, bent kartą į mėnesį turi būti atliekama kieto disko defragmentacija. Defragmentacijos metu atliekami šie veiksmai.
1)analizuojama failų išdėstymo lentelė (FAT);
2)apjungiamos išskaidytos failų dalys;
3)formuojama nauja failų išdėstymo lentelė;
Defragmentaciją galima atlikti vidinėmis Windows OS programomis arba naudoti specialiai tam skirtas disko laikimo programas. Dažniausiai naudojama programa kurią turi Windows OS .Prieš Įjungiant DEFRAS būtina dėl saugumo nukoppijuoti pačius svarbiausius duomenis, nors avarijos defragmentavimo metu būna retai.Jeigu disko duomenys suspausti Windows programų pagalba defragmentuoti galima.Tačiau jei naudojamos specialios suspaudimo programos defregmentacija negalima.Ši programa yra paleidžiama “START- PROGRAMS- ACCSESSORIES- SYSTEM TOOLS- DISK DEFRAGMENTER”. Žemiau yra pateikiamas darbinis programos langas.
3.3.2. pav. Darbinis programos langas
Lentelėje galimi tokie nustatymai:
1) pilnas defragmentavimas įskaitant ir laisvą vietą;
2) tiktai išskaidytų bylų defragmentavimas;
3) tik neužpildytos laikmenos vietos tvarkymas;
4) tik vieną kartą išsaugoti režimus ir visuomet juos vykdyti;
Patartina naudoti pirmą nustatymą, tai yra pilną disko tvarkymą. Paleidę programą, galima pamatyti kortelę”Defragmenting Drive….” rodančią, kuri kaupiklio dalis jau sutvarkyta. Paspaudus kortelės mygtuką Show Details, galima pamatyti tvarkomos laikmenos žemėlapį. Mygtuku Legend galima iškviesti kortelę su informacija apie kaupiklį.
Jeigu kaupiklio tvarkymo metu prireikia kompiuterio, paspaudus mygtuką Pause, tvarkymą galima sustabdyti ir dirbti su kita programa.Baigus darbą vėl reikia paspausti Pause ir tvarkyti toliau.
Defragmentavimas tik pagreitina informacijos skaitymą ir rašymą tačiau netaiso klaidų diske. Jei disko aaaaamžius gana nemažas, daugiau nei trys metai, jame atsiranda sektoriai į kuriuos įrašius informaciją ji perskaitoma klaidingai. Todėl disko darbas irgi sulėtėja. Disko paviršiui tvarkyti naudojama dar viena Windows OS programa Scan Disk. Ji atlieka šias funkcijas:
1) tvarko failų išdėstymo lentelę;
2) katalogo sandara;
3) failo sistema;
4) disko paviršiaus kokybė;
“Scan Disk” programą galima iškviesti:
reikia paspausti Windows pulto mygtuką Start, sužadinti komandas Programs, Accessories, System Tools, Scan Disk; 
3.3.5. pav. Disko skanavimo pagrindinis langas
– dialogo kortelėje “Scan Disk” reikia įjungti pageidaujamą tikrinimo režimą (Type of test). Įjungus perjungiklį “Thorough”, programa ne tik taisys failų klaidas ir tikrins laikmenos sektorių kokybę, bet ir bandys informaciją iš įtartino sektoriaus perkelti į gerą sektorių;
– norint valdyti klaidų taisymo procesą, reikia išjungti jungiklį “Automatically fix errors”, tada radusi klaidą programa paklaus, ar ją praleisti ir tęsti (Ignore the Error and Continue), ar ištaisyti (Repair the Error by…), ar ištrinti sugadintą…(Delete the Affected…);
– norint patikslinti patikrinimo režimą, reikia paspausti mygtuką Advanced…;
– dialogo kortelėje “Scan Disk Advanced Options” reikia patikslinti failų tikrinimo režimą ir reikia paspausti OK.
3.3.6. pav. Disko skanavimo lango pavyzdys
Šioje lentelėje galimi tokie nustatymai:
ataskaitą galima rodyti: visada, niekada, tik radus klaidų;
log failą galima: perrašyti, papildyti, nerašyti;
susiliejusius failus galima: ištrinti, nukopijuoti, praleisti;
pamestuosius fragmentus galima: sunaikinti, paversti failais.
tikrinti failus: kai sugadintas pavadinimas, kai sugadinti data ir laikas, kai vienodi vardai pirmiausia patikrinti nesuglaudintą diską, kuriame sukurtas suglaudintas diskas, pranešti apie klaidas dėl ilgų failų pavadinimų.
Faile “Scan Disk.log” programa įrašo smulkią laikmenos tikrinimo ataskaitą, o patį failą išsaugo pagrindiniame disko C kataloge.
Kai tas pats klasteris (laikmenos fragmentas), kuriame yra tik vienam failui priklausanti informacija, yra priskirtas keliems failams (Cross – linked files), failui reikia nukopijuoti (Make Copies to Re – Copy Each File to a Different Area of the Hard Disk), nes vieną iš jų bus galima visiškai atkurti.
Jungiklį “Check host drive first” reikia įjungti, kai diskiniame kaupiklyje yra suglaudintų diskų (programomis “Double Space” arba “Drive Space”), nes tik patikrinusi nesuglaudintą disko dalį (Host Drive) programa gali sėkmingai tikrinti suglaudintąją dalį.
Jeigu įjungtas tikrinimo režimas “Thorough”, reikia paspausti mygtuką Options.. ir dialogo kortelėje “Surface Scan Options” reikia patikslinti laikmenos paviršiaus tikrinimo režimą.
3.3.7. pav. paviršiaus skanavimo pasirinktys
Šioje lentelėje galimi tokie nustatymai:
Paviršiaus dalį galima tikrinti: sisteminę ir duomenų:tik sisteminę, tik duomenų, netikrinti įrašymo kokybės, netaisyti blogų sektorių su paslėptais ir sisteminiais failais.
Norint paleisti programą, reikia grįžti į pirmąją dialogo kortelę, nurodyti, kurį kaupiklį tikrinti, ir paspausti mygtuką Start.
Faile “Scan Disk.log” programa įrašo smulkią laikmenos tikrinimo ataskaitą, o patį failą išsaugo pagrindiniame disko C kataloge.
Kai tas pats klasteris (laikmenos fragmentas), kuriame yra tik vienam failui priklausanti informacija, yra priskirtas keliems failams (Cross – linked files), failui reikia nukopijuoti (Make Copies to Re – Copy Each File to a Different Area of the Hard Disk), nes vieną iš jų bus galima visiškai atkurti.
Jungiklį “Check host drive first” reikia įjungti, kai diskiniame kaupiklyje yra suglaudintų diskų (programomis “Double Space” arba “Drive Space”), nes tik patikrinusi nesuglaudintą disko dalį (Host Drive) programa gali sėkmingai tikrinti suglaudintąją dalį.
Jeigu įjungtas tikrinimo režimas “Thorough”, reikia paspausti mygtuką Options.. ir dialogo kortelėje “Surface Scan Options” reikia patikslinti laikmenos paviršiaus tikrinimo režimą.
Dar senais gerais laikais, kai į pirmuosius asmeninius kompiuterius buvo dedami diskiniai kaupikliai, vartotojams reikėjo programų, padedančių atkurti netyčia pašalintas bylas. Tuomet jie pirkdavo ,,Norton Utilities” ir kitus panašius paketus. Vėliau pradėta ieškoti kaupiklių klaidų ir defragmentuoti išsibarsčiusias bylas. Dabar kiekvienas žmogus gali paimti pašalintas bylas iš ,,Windows” katalogo ,,Recycle liin”, o operacijų sistL’ina turi savus įrankius diskui prižiūrėti. Kuo toliau, tuo daugiau programų, anksčiau buvusių kaip atskiri produktai, įtraukiamos į ,,Windows” operacijų sistemą. Tačiau įvairios bendrovės vis kuria pagalbines programas ir teigia, jog jos yra spartesnės bei geresnės už pateiktas drauge su ,,Windows”.
Net ir dabar kompiuteriai neišvengia įvairių bėdų. Diegiant naują programą galima sugadinti operacijų sistemą, o neprižiūrėtos bylos gali taip išsimėtyti, kad jų išsaugojimas ar perskaitymas gerokai truks.
Geras pagalbinių programų rinkinys gali aptikti problemas ir pataisyti pasitaikančias klaidas, prižiūrėti diskinį kaupiklį ir pradėti darbą su bylomis. Neveiksmingos programos gaiš laiką, o dėl blogų ,,pagalbininkių” kompiuteris bus prastesnės būklės, nei prieš jas diegiant.
Windows vidinių progarmų tobulesnius pakaitalus stengiasi pateikti , ,,McAfee Utilities”, ,,Norton SystemWorks” ir ,,Ontrack SystemSuite” paketai.
Geriausiai šį darbą atliko programa ,,McAfee DiskTune”. Testai buvo atliekami sklandžiai, o daugeliu atvejų ji buvo sparčiausia, nors visi paketai, defragmentuodami bandomąją sistemą (,,Pentium III-600″, 128 MB RAM ir 28 GB diskinis kaupiklis su 7 GB duomenų), užtruko keletą valandų. Paketui ,,SystemSuite” priklausanti programa ,,JetDefrag” taip pat neblogai atlieka šį darbą. Ji šiek tiek lėtesnė už ,,McAfee”, tačiau spartesnė už ,,SystemWorks” ir ,,Windows” įrankius.
Tiek ,,Symantec SpeedDisk”, tiek ,,Windows Disk Defragmenter” programos susidūrė su didele bėda jos nuolat pradėdavo darbą iš naujo, todėl gana sunkiai sekėsi iki galo atlikti testus. Šiek tiek panagrinėjus programų darbą paaiškėja, kad dėl tokio jų elgesio kalta S ,,Windows” laikinosios atmintinės byla, kuri naudojama virtualiosios atmintinės turi- niui saugoti. Veikiant defragmentavimo programai, ji naudoja vis daugiau atmintinės, todėl ,,swap” byla didėja, priversdama programą dirbti iš naujo, nes pasikeičia duomenų išdėstymas diske. ,,Symantec” siūlė pakeisti virtualiosios atmintinės parametrus taip, kad ,,swap” byla nedidėtų. Tačiau net atlikus šiuos pakeitimus, ,,Norton” defragmentavimo programa užtruko kelis kartus ilgiau nei kitų paketų programos. ,,Symantec” atstovų teigmnu, tikimasi šią problemą išspręsti.
Su šia bėda teoriškai gali susidurti visi paketai, nes, defragmentavimo metu kokiai nors programai įrašius duomenis į diską, defragmentavimo programa bus priversta pradėti darbą iš naujo. Tačiau defragmentuojant kitos programos paprastai nevykdomos, todėl rūpesčių kelia tik ,,SystemWorks”.
,,McAfee Utilities” pakete yra dar viena programa ,,ActiveTune”, kuri defragmentuoja foniniu režimu ir išsaugo duomenis toje disko vietoje, kurioje jie nedefragmentuojami. Atliekant neoficialius testus, ,,ActiveTunc” neturėjo įtakos sistemos našumui, tačiau, apkrovus sistemą skaitymo ir rašymo darbu, skirtumas galėjo būti juntamas.Siūloma: ,,DriveWorks”, ,,1’artition-Magic”.
Vieniems žmonėms patinka, kai diske yra daug erdvės, kiti diskinį kaupiklį dalija į keletą loginių diskų, žymimų atskiromis raidėmis. Skirsnius valdanti programa diskiniame kaupiklyje gali kurti bei perkelti juos arba keisti dydį, nedarydama žalos diske esantiems duomenims. Toks įrankis yra siūlomas kiekvienam patyrusiam vartotojui, norinčiam visiškai kontroliuoti diskinį kaupiklį.
Nė viename bandytame pakete nėra skirsnius valdančios programos. ,,Windows” operacijų sistema skirsniams kurti turi programą ,,fdisk”, tačiau ja pasinaudojus iš disko dings visa informacija, todėl pirmiausia reikia pasidaryli visų duomenų atsargines kopijas, o sukūrus skirsnius iš naujo įdiegti operacijų sistemą ir visas programas. Norint dirbti su skirsniais ir nesugadinti duomenų, reikia įsigyti kitą programą. Tačiau prieš ką nors keičiant visada reikia pasidaryti atsarginę svarbiausios informacijos kopiją.
Buvo išbandytos dvi diską skirstančios programos ,,PowerQuest PartitionMagic” (220 litų, www.powerquest.com) ir ,,Vcom DriveWorks” (228 litai, www.vcorn.com). ,,1’artitionMagic” yra spartesnė ji padalijo diską į skirsnius beveik keturis kartus sparčiau nei ,,DriveWorks”. Be to, ši programa gali sukurti slaptažodžiu apsaugotą skirsnį ir versti skirsnius iš vienos bylų sistemos į kitą. Pakete taip pat yra programa, padedanti įdiegtoms programoms prisitaikyti prie disko raidžių pasikeitimo. 
|
Skirsnių valdymas priklauso darbams, kurių ,,Windows” aplinkoje atlikti negalima. Nepaisant to, ,,PartitionMagic” yra ,,Windows” sistemos programa. Kaip ji atlieka darbus? Viskas vyksta labai paprastai:reikia nurodyti, ką ji turi daryti, reikia spragtelti mygtuką, o tuomet ji baigia darbą ,,Windows” aplinkoje, atlieka reikalingus skirsnio pakeitimus ir vėl
HDD optimizavimas suspaudžiant duomenis
Didelės talpos diskuose gana ilgai užtrunka informacijos paieška. Vienas iš metodų pagreitinti disko darbą yra duomenų archivavimas. Šis metodas leidžia sutaupyti vietą diske ir apsaugoti duomenis nuo atsitiktinio ištrynimo. Duomenų suspaudimas galimas tiek dosinėse, tiek Windows operacinėse sistemose. Tarpusavyje šios programos nesuderinamos, todėl patartina naudoti tik gerai išbandytas Windows OS programas. Pagrindinis programų trūkumas joms įstrigus prarandami duomenys. Šiuo metu, žinomos tokios Windows OS programos kaip Drive Space, firmos Stac Electronic programa Stacker, firmos Info Chic programa Expandz Font Space ir kitos. Pasirenkant programą būtina atsižvelgti į šiuos reiakalavimus:
- Preiš pradedant duomenų suspaudimą patartina padaryti atsarginę kopiją;
- Pasirinkta programa turi leisti atstatyti duomenis jei kompresija nepavyko;
- Nepatartina naudoti didelės apimties programų lėtaeigiuose kompiuteriuose;
- Būtina žinoti, kad aptarnavimo programos Scan Disc ir Defragmenter;
- Suspaudimo rezultatai priklauso nuo duomenų tipo.Geriausiai suspaudžiamos vaizdo bylos ir visai nesuspaudžiami jau archyvuoti failai;
Disko suspaudimo programos naudoja įvairius darbo algoritmus, tačiau vartotojas dažniausiai nepastebebi, kad dirba su suspaustais duomenimis. Kreipiantis į HDD, programa automatiškai nustato foninį režimą. Jo metu pagal tam tikrą automatinį algoritmą programa suspaudžia arba išskleidžia tik tuos katalogus ir bylas į kuriuos yra kreipiamasi.
Disko archyvavimas šiuo metu nebetenka prasmės, nes jų talpa yra pakankamai didelė (40-60 giga baitų) ir gali talpinti labai didelės informacijos blokus.
Diskinių įrenginių tvarkymo paketai
Norint patikrinti pagalbinių programų gamintojų pažadus, yra išbandyta keturi paketai ,,Toto System Mechanic 3.6″, ,,McAfee Utilities 4″, ,,Ontrack Sys-temSuite 3″ ir ,,Norton SystemWorks 2001 l’rofessional Eclition”, kurių kiekvienas yra skirtingų programų rinkinys. Penktas paketas,,Ultra WinCleaner Utility Suite” (www.wincleaner.com) nėra išbandytas. Kartais gali prireikti funkcijų, kurių nėra nė viename bandytame pakete, todėl yra apžvelgta keletas atskirų pagalbinių programų): ,,Smith Micro Checklt Utilities”, ,,PowerQuest PartitionMagic” ir ,,Vcom DriveWorks”. Paketams ir atskiroms programoms yra paskirtos penkios užduotys: aptikti ir
ištaisyti sistemos klaidas, prižiūrėti diskinius kaupiklius, tvarkyti bylas, padaryti ,,Windows” aplinkos atsarginę kopiją ir apsaugoti sistemą nuo išorinės grėsmės, pavyzdžiui, nuo kompiuterių virusų. Daugeliui užduočių atlikti yra siūloma bent po vieną paketą, o jei darbą geriausiai atliks ,,Windows” operacijų sistemai priklausanti programa, į tai taip pat bus atsižvelgta. ,,PC World” testavimų centre atlikus bandymus paaiškėjo, jog iš keturių didžiųjų paketų geriausiai veikė ,,Ontrack SystemSuite” (200 litų), kuris yra patikimas ir paprastas naudoti. ,,McAfee Utilities” veikė truputį prasčiau – labiausiai šiam paketui trūko antivirusinės programos. ,,McAfee VirusScan”
už 120 litų galima įsigyti atskirai. Kita vertus, paketas ,,McAfee Utilities” kainuoja tik 120 litų, ir jame yra daug paprastiems vartotojams reikalingų funkcijų.
Kadangi per beveik du dešimtmečius ,,Norton” tapo pagalbinių programų sinonimu, regis, gcriausias paketas turėtų būti ,,Norton SystemWorks 2001 l’rofes-sional Kdition”. Jo funkcijų rinkinys gal ir vertas 320 litų, tačiau funkcionalumas tai dar ne viskas. Daugelis ,,Norton” pa-keto programų buvo nepatikimos, ,,lūždavo” arba elgdavosi keistai. Beto, ,,Registry Tracker” ir ,,Norton Diagnostic” įrankiai neveikia ,,Windows 2000″ operacijų sistemoje.
,,Iolo System Mechanic” paketas yra paprastesnis už ,,McAtce”: jame nėra ne tik antivirusinės programos, bct ir įrankių diskui prižiūrėti bei atsarginėms kopijoms daryti. Deja, paketo ,,Systein Mechanic” kaina (240 litų) yra gerokai didesnė nei ,,McAfee”.
Sistemos priežiūra
Modernūs kompiuteriai, operacijų sistemos ir programos yra labai sudėtingi. Nenuostabu, jog jie dažnai ,,lūžta”, gerokai apgadindami sistemą ir palikdami daugybę šiukšlių diskiniame kaupiklyje. Gera diagnostikos programa bei įrankis registrui valyti gali daryti stebuklus susidūrus su sistemos bėdomis.Siūloma: ,,Smith Micro Checklt Uti-lities”, ,,Ontrack SystemSuite 3″, ,,McA-fee Utilities 4″.
Pirmasis vaizdas, kurį galima pamatyti paleidus ,,Symantec Norton SystemWorks” arba ,,Ontrack SystemSuite”, – pasiūlymas patikrinti sistemą. Verta pasinaudoti siūlymu, tačiau vien tuo pasikliauti nereikėtų.
,,SystemSuite” programai priklausantis įrankis ,,PC Diagnostics” turi bene išsamiausią testų rinkinį, leidžiantį aptikti aparatūrinės įrangos problemas (pavyzdžiui, diskelių įrenginio variklio patikra ,,plaštakės” testų arba daugiakampių braižymas bandant vaizdo plokštę). Kai kurie testai trunka kelias valandas, atliekant kitus reikia vartotojo pagalbos. Žinoma, galima rinktis ir pačios programos pasiūlytą testų rinkinį, tiksiantį daugeliui vartotojų.
,,McAfee Utilitics” paketui priklausanti programa ,,First Aid” nėra tokia išsami kaip ,,SystemSuite”, tačiau ji atrodo draugiškesnė. Programos lange rodomas ant stalo stovintis kornpiuteris. Norint išbandyti, tarkime, vaizdo plokštę ir monitorių, reikia spragtelti monitoriaus paveikslėlį.
,,Norton SystemWorks Professional” pakete esančiomis programomis negalima atlikti tokių gerų testų kaip ,,Ontrack SystemWorks”, jos nepasižymi ir tokia draugiška aplinka kaip ,,McAfee”. Yra tik keli pagrindiniai diagnostikos įrankiai, įtraukti į programą ,,Norton Diagnostic”. ,,System Mechanic” pakete diagnostikos modulio apskritai nėra.
Norint geresnio sistemos tyrimo įrankio ,reikia įsigyti 200 litų kainuojančią ,,Smitli Micro” sukurtą programą ,,Checklt! Utilities” (www.checkit.cHm). Kaip ir ,,SystemSuite” pakete, testai atliekami išsamiai, nuosekliai, juos galima visiškai kontroliuoti. ,,CheckIt” gali net įsiminti visus aparatūrinės įrangos pakeitimus ir sistemos našumo testų rezultatus. Norint suderinti visus kompiuterio parametrus ir išspręsti problemas, galima palyginti esamą ir buvusį sistemos našumą.
,,ChetkIt” programa taip pat gali duoti įvairių patarimųSiūloma: ,,Norton SystemWorks 2001 Professional Kdition”, ,,Ontratk System-Suite 3″.
Ne visos problemos susijusios su aparatūrine įranga. Registro klaidos (jame ,,Windows” ir daugelis įdiegtų programų saugo savo parametrus) gali būti daugelio bėdų priežastis. Norint to išvengti, reikalinga programa, tikrinanti ,,Windows” registrą, aptinkanti klaidas ir jas ištaisanti. Bendrovė ,,Microsott” yra sukūrusi nemokamą programą ,,RegC-lean”, atliekančią daugelį tokių pačių kaif) paketo įrankiai funkcijų, tačiau ji ne tokia ,,OntrackSystemSuite 3″
Nė vienas paketas neatlieka visų funkcijų. Net ir savo darbus programos atlieka nevisiškai gerai. Tačiau programa ,,Ontrack SystemSuite 3″ (200 litų) veikia puikiausiai, o jos funkcionalumo, naudojimo paprastumo ir kainos santykis yra geriausias. Norint aptikti aparatūrinės įrangos klaidas ar pasidaryti atsarginę registro kopiją, siūloma būtent ši programa. Paketas nepralenkiamas, kai reikia sutvarkyti diskinį kaupiklį arba išvalyti registrą. Be to, pakete yra ,,PowerDesk Pro” bylų tvarkymo programa – bene geriausia,kokią teko matyti. Pavyzdžiui, prieš atlikdama pakeitimus, ji nerodo, kokios registro šakos bus pašalintos.
Visuose keturiuose paketuose yra registrui tvarkyti skirtų įrankių, tačiau nė vienas neišspręs visų galimų registro bėdų. Tvarkymo programų klaidos gali būti pavojingos, nes ne to elemento pašalinimas iš registro gali gerokai pakenkti ,,Windows” operacijų sistemai. Net jei programomis ir pasitikima, jos turi pradėti veikti tik tuomet, kai padaroma atsarginė registro kopija.
Iš visų keturių paketų geriausiai veikė ,,SystemWorks Professional” ir ,,System-Suite”. Programa ,,Norton WinDoctor” nusipelno pagyrimo už tai, kad prieš darydama pakeitimus ji automatiškai išsaugo senojo registro atsarginę kopiją. Tokių atsargumo priemonių nesiima nė vienas paketas, nors visi turi galimybę kopijuoti registrą. Naudojant ,,Ontrack SystemSuite” paketo programą ,,Regist-ryFixer”, buvo lengviausia aptikti problemą ir pasirinkti sprendimą. Kai siūlomas daugiau nei vienas sprendimas, ,,RegistryFixer” programa pateikia sąrašą, iš kurio galima išsirinkti tinkamiausius veiksmus.
Diskinio kaupiklio priežiūra
Diskiniais kaupikliais reikia rūpintis, nuolat ieškoti bylų struktūros klaidų ir blogų sek-torių. Kartais juos reikia defragmentuoti, t.y. į vieną vietą sudėti bylų fragmentus, esančius skirtinguose sektoriuose.
Drauge su dabartinėmis ,,Windows” versijomis pateikiami gana neblogi jrankiai, tačiau trijuose iš keturių aprašomų paketų yra programos, darbą atliekančios sparčiau ir lanksčiau nei ,,Windows”. Deja, nė vieno paketo įrankiai nėra geresni už ,,Windows”, todėl vien dėl jų viso rinkinio neverta pirkti.
Siūloma: ,,McAfee Utilities 4″, ,,Nor-ton SystemWorks 2001 Professional Edi-tion”, ,,Ontrack SystemSuite 3″.
Diską tikrinanti programa ieško prarastų blokinių (lost clusters; disko vietų, kuriose esanti informacija nesusieta nė su viena byla), bylų su kryžminėmis nuorodomis (cross-linked files; dvi bylos, kurioms skirti tie patys blokiniai) ir kitų bylų bei katalogų struktūros klaidų. Turint šiek tiek laiko (kartais keletą valandų), programa gali peržiūrėti fizinį disko paviršių, ieškodama vietų, kurios gali būti arba jau yra pažeistos.
Paketai ,,McAfee Utilities”, ,,Symantec Norton SystemVVorks” ir ,,Ontrack Sys-temSuite” turi tikrinimo įrankių, kurių funkcijos beveik vienodos. Jie taip pat geresni už ,,Windows” integruotą programą ,,ScanDisk”. Programos gali geriau (tačiau lėčiau) patikrinti disko paviršių ir tas disko vietas, kurias ,,ScanDisk” praleidžia (pavyzdžiui, skirsnių lentelę).
Siūloma: ,,McAfee Utilities 4″, ,,Ont-rack SystemSuite 3″.
Kuriant, keičiant ir šalinant bylas, jas sudarantys blokiniai išsidėsto ne vienoje vietoje, todėl ilgainiui bylos lėčiau skaitomos ir rašomos. Defragmentuojant kiekvienos diske esančios bylos blokiniai išsidėsto paeiliui, todėl duomenys skaitomi ir programos vykdomos gerokai sparčiau.
,,Windows” sistema turi defragmentavimo programą ,,Disk Defragmenter”, kurios tobulesnį pakaitalą stengiasi pateikti , ,,McAfee Utilities”, ,,Norton SystemWorks” ir ,,Ontrack SystemSuite” paketai.
Geriausiai šį darbą atliko programa ,,McAfee DiskTune”. Testai buvo atliekami sklandžiai, o daugeliu atvejų ji buvo sparčiausia, nors visi paketai, defragmentuodami bandomąją sistemą (,,Pentium III-600″, 128 MB RAM ir 28 GB diskinis kaupiklis su 7 GB duomenų), užtruko keletą valandų. Paketui ,,SystemSuite” priklausanti programa ,,JetDefrag” taip pat neblogai atlieka šį darbą. Ji šiek tiek lėtesnė už ,,McAfee”, tačiau spartesnė už ,,SystemWorks” ir ,,Windows” įrankius.
Tiek ,,Symantec SpeedDisk”, tiek ,,Windows Disk Defragmenter” programos susidūrė su didele bėda jos nuolat pradėdavo darbą iš naujo, todėl gana sunkiai sekėsi iki galo atlikti testus. Šiek tiek panagrinėjus programų darbą paaiškėja, kad dėl tokio jų elgesio kalta S ,,Windows” laikinosios atmintinės byla, kuri naudojama virtualiosios atmintinės turi- niui saugoti. Veikiant defragmentavimo programai, ji naudoja vis daugiau atmintinės, todėl ,,swap” byla didėja, priversdama programą dirbti iš naujo, nes pasikeičia duomenų išdėstymas diske. ,,Symantec” siūlė pakeisti virtualiosios atmintinės parametrus taip, kad ,,swap” byla nedidėtų. Tačiau net atlikus šiuos pakeitimus, ,,Norton” defragmentavimo programa užtruko kelis kartus ilgiau nei kitų paketų programos. ,,Symantec” atstovų teigmnu, tikimasi šią problemą išspręsti.
Su šia bėda teoriškai gali susidurti visi paketai, nes, defragmentavimo metu kokiai nors programai įrašius duomenis į diską, defragmentavimo programa bus priversta pradėti darbą iš naujo. Tačiau defragmentuojant kitos programos paprastai nevykdomos, todėl rūpesčių kelia tik ,,SystemWorks”.
,,McAfee Utilities” pakete yra dar viena programa ,,ActiveTune”, kuri defragmentuoja foniniu režimu ir išsaugo duomenis toje disko vietoje, kurioje jie nedefragmentuojami. Atliekant neoficialius testus, ,,ActiveTunc” neturėjo įtakos sistemos našumui, tačiau, apkrovus sistemą skaitymo ir rašymo darbu, skirtumas galėjo būti juntamas.Siūloma: ,,DriveWorks”, ,,1’artition-Magic”.
Vieniems žmonėms patinka, kai diske yra daug erdvės, kiti diskinį kaupiklį dalija į keletą loginių diskų, žymimų atskiromis raidėmis. Skirsnius valdanti programa diskiniame kaupiklyje gali kurti bei perkelti juos arba keisti dydį, nedarydama žalos diske esantiems duomenims. Toks įrankis yra siūlomas kiekvienam patyrusiam vartotojui, norinčiam visiškai kontroliuoti diskinį kaupiklį.
Nė viename bandytame pakete nėra skirsnius valdančios programos. ,,Windows” operacijų sistema skirsniams kurti turi programą ,,fdisk”, tačiau ja pasinaudojus iš disko dings visa informacija, todėl pirmiausia reikia pasidaryli visų duomenų atsargines kopijas, o sukūrus skirsnius iš naujo įdiegti operacijų sistemą ir visas programas. Norint dirbti su skirsniais ir nesugadinti duomenų, reikia įsigyti kitą programą. Tačiau prieš ką nors keičiant visada reikia pasidaryti atsarginę svarbiausios informacijos kopiją.
Buvo išbandytos dvi diską skirstančios programos ,,PowerQuest PartitionMagic” (220 litų, ttp://www.powerquest.com” www.powerquest.com) ir ,,Vcom DriveWorks” (228 litai, www.vcorn.com). ,,1’artitionMagic” yra spartesnė ji padalijo diską į skirsnius beveik keturis kartus sparčiau nei ,,DriveWorks”. Be to, ši programa gali sukurti slaptažodžiu apsaugotą skirsnį ir versti skirsnius iš vienos bylų sistemos į kitą. Pakete taip pat yra programa, padedanti įdiegtoms programoms prisitaikyti prie disko raidžių pasikeitimo.
Skirsnių valdymas priklauso darbams, kurių ,,Windows” aplinkoje atlikti negalima. Nepaisant to, ,,PartitionMagic” yra ,,Windows” sistemos programa. Kaip ji atlieka darbus? Viskas vyksta labai paprastai:reikia nurodyti, ką ji turi daryti, reikia spragtelti mygtuką, o tuomet ji baigia darbą ,,Windows” aplinkoje, atlieka reikalingus skirsnio pakeitimus ir vėl įkrauna ,,Windows” sistemą.
,,DriveWorks” paketas kainuoja beveik tiek pat, kiek ir ,,PartitionMagic”, tačiau neturi apsaugos slaptažodžių funkcijos, taip pat nesuteikia galimybės į vieną kompiuterį įdiegti kelių operacijų sistemų. ,,DriveWorks” ne tik valdo skirsnius, bet ir padaro jų atsargines kopijas (žr. skyrių ,,Windows” parametrų išsaugojimas”). Norint įsigyti tiek skirsnių valdymo, tiek atsarginio kopijavimo programas, reikia nusipirkti 280 litų kainuojančią programą ,,Drive Image”.
Painiava su bylomis
WINIX)WS operacijų sistema po ,,lūžio” diske palieka daugybę įvairių bylų, pašalintas programas taip pat. Nors bylos tvarkomos puikiai, jos taip pat gali kelti rūpesčių. Todėl reikalingas pagalbininkas, padedantis pašalinti nereikalingas bylas, tvarkyti reikalingas ir supakuoti tas, kurių neprireiks. Paketas ,,Iolo SystemMechanic” turi geriausius įrankius byloms, kurias reikia pašalinti, aptikti, tačiau paketas ,,Ontrack System-Suite” turi daugybę kitų privalumų dirbant su bylomis.
Vis dėlto vieną užduotį visos bandytos programos atliko prastai – jos blogai šalino programas.
Siūloma: ,,Windows”.
Daugelis ,,Windows” programų į operacijų sistemą šaknis įleidžia giliai – išslapsto bylas įvairiuose kataloguose, prikiša įrašų į registrą. Kartais bylas jos įkelia ir į ,,Windows” katalogą. Programinės įrangos paketai paprastai turi įrankių paketui pašalinti, tačiau net ir jie ne visuomet sugeba panaikinti visus programos pėdsakus.
Nė vienas paketas negali patenkinti visų pagalbinių programų poreikio, tačiau atskiros pagalbinės programos kainuos daug brangiau nei visas paketas.
Optimalus sprendimas: reikia įsigyti gerą paketą ir papildyti jį atskiromis pagalbinėmis programomis. Pavyzdžiui, perkant ,,McA-fee Utilities”, būtinai reikia papildomos antivi-rusinės programos. Taip pat gali praversti programa, daranti atsargines skirsnių kopijas, pavyzdžiui, ,,Drive Image”. Tačiau investuoti daug pinigų į pagalbines programas tikrai neverta.Reikia pagalvoti, kokių funkcijų labiausiai reikia, ir pasirinkti optimalų variantą.
Planinis kompiuterio patikrinimas nemokamai:
Jei kompiuteris vis lėčiau dirba, keistai elgiasi ar kartais net ,,pakimba”, tai gali būti rimtų bėdų pradžia. Tačiau didžiausia tikimybė, kad patikrinus visą sistemą ir ištrynus nereikalingas rinkmenas kompiuteris veiks kaip anksčiau.
Siūloma daugybė pagalbinių programų, skirtų ,,Windows” sistemai: pavyzdžiui, ,,Norton System-Works” (www.symantec.com) arba ,,Ontrack SystemSuite 4″ (www.ontrack.com) Taip pat labai dažnai gali padėti pagalbinės programos, patekiamos drauge su ,,Windows”. Kitų programų, pavyzdžiui, antivirusinių, galima atsisiųsti nemokamai.
Virusų ieškojimas. Dėl virusų kompiuteris gali labai keistai veikti. Reikia įsitikinti , kad antivirusinė programinė įranga yra pati naujausia, o paskui nuosekliai patikrinti visą sistemą. Jei kompiuteryje nėra antivirusinės programinės irangos, reikia pasinaudoti ,,Trend Micro” paslauga ,,Hou-seCall”. Tai nemokama pagalbinė programa, tikrinanti kompiuterį internetu (apsilankyti adresu: housecall.antivirus.com).
Diskų patikrinimas . Diskų klaidų galima ieškoti ,,Windows ScanDisk” programa. Reikia pasirinkti ,,Start” • ,,Programs” • ,,Accessories” • ,,System Tools” • ,,Scan-Disk”, pažymėti diską nuosekliam tikrinimui, nustatyti ,,Thorough” parametrą ir pažymėti varnelę ties ,,Automatically fix errors” punktu. Reikia paspausti, ,,Start” ir tokiu pat būdu patikrinti visus diskus.
Nereikalingų rinkmenų pašalinimas. Paprastai naudojant kompiuterį, ypač naršant po internetą, diskiniame kaupiklyje gali būti šimtai nereikalingų rinkmenų. Reikia pasirinkti ,,Start” • ,,Programs” • ,,Accessories” • ,,System Tools” • „ Disk Cleanup , pažymėti diską, paspausti OK. Tada pasirodys rinkmenų, kurias galima pašalinti, sąrašas. Tada reikia pažymėti, kokio tipo rinkmenas reikia pašalinti (,,Windows” pateikia kiekvieno tipo aprašą), ir paspausti OK. Papildomų funkcijų galima rasti pasirinkus skydelį ,,Options”.
Atsarginės kopijos pasidarymas. ,,Windows” siūlo priemonių atsarginėms kopijoms daryti, tačiau jos negali įrašyti duomenų j CD-R diskus. Norint naudotis ,,Backup” programa, reikia pasirinkti „Start” • ,,Programs” • ,,Accessories” • ,,System Tools” • ,,Backup” ir sekti tolesnius nurodymus. Jei punkto ,,Backup” nėra ,,System Tools” meniu, jį reikia įdėti pasirenkant ,,Start” • ,,Settings” • ,,Control Panel” • ,,Add/Remove Programs”, spragtelti ,,Windows Setup” skydelį, sąraše ,,Components” dukart spragtelti ,,System Tools”, pažymėti ,,Backup” ir du kartus paspaustiOK (toliau sekti nurodymais).Nenorint daryti visų duomenų atsarginių kopijų, reikia pasidaryti nors ,,Windows” registro kopiją: į saugią vietą nukopijuoti System.dat ir User.dat rinkmenas, esančias \Windows kataloge. ,,Windows Me” vartotojai taip pat turėtų nukopijuoti Classes.dat rinkmeną.
Norint pamatyti paslėptas rinkmenas, reikia pakeisti ,,Windows Explorer” nuostatas. ,,Explorer” reikia pasirinkti ,,View” • ,,Folder Options” (kai kuriose ,,Windows” sistemose reikia pasirinkti ,,View” • ,,Options” arba ,,Tools” • ,,Folder Options”), spragtelti skydelį ,,View” ir pažymėti ,,Show all files” arba ,,Show Hidden Files and Folders”.
Diskų defragmentavimas . Diskinis kaupiklis rinkmenas saugo laisvoje vietoje. Tai nebūtinai turi būti viena fizinė vieta. Diskas gali dirbti gerokai sparčiau, jei jam nereikės po visą savo erdvę ieškoti išmėtytų rinkmenų fragmentų. Rinkmenas nuosekliai išdėsto programa ,,Disk Defragmenter”. Reikia pasirinkti ,,Start” • ..Programs” • ,,Accessories” • ,,System Tools” • ,,Disk Defragmenter”, pažymėti diską ir paspausti ,,Start”. Tokį pat būdą reikia taikyti visiems diskams.
Automatiškas sistemos valymas. Užuot po vieną atlikus sistemos derinimo darbus, procesą galima automatizuoti. Reikia pasirinkti ,,Start” • ,,Programs” • ,,Accessories” • ,,System Tools” • ,,Main-tenance Wizard” ir sekti nurodymų.
Sistemos atkūrimo taškų nustatymas: (tik ,,Windows Me”). ,,Windows Me” išsaugo svarbiausius parametrus, kuriuos vėliau, susidūrus su kompiuterio bėdomis, galima atkurti. Šiuos atkūrimo taškus galima nustatyti ir rankiniu būdu: geriausia tai daryti prieš diegiant naują programinę ar aparatūrinę įrangą. Reikia pasirinkti ,,Start” ,,Programs” • ,,Accessories” • ,,System Tools” • ,,System Restore”, spragtelti ,,Set a Restore Point”, paspausti ,,Next”, įvesti aprašymą ir dar kartą paspausti ,,Next”.
3.4. Kompiuterio atmintinės derinimas
Dar visai neseniai 64 MB kompiuterio operatyvioji atmintinė buvo didelė prabanga. Dabar tai – pats mažiausias jos kiekis. Daugelio programų vykdymas vienu metu, nuotraukų ir vaizdo medžiagos apdorojimas ar intensyvus naršymas po internetą labai sparčiai eikvoja atmintinę.
Jei nedidelė kompiuterio atmintinė ar blogai nustatyti parametrai, gali gerokai sumažėti kompiuterio našumas, atsirasti klaidų pranešimų ir net ,,pakibti” sistema. Didesnė atmintinė padės išvengti daugelio rūpesčių.
Atmintinės modulių kainos sparčiai kinta, tačiau per pastaruosius kelerius metus jos nuolat mažėja. Rekomenduojama, jog kompiuteryje butų mažiausiai 128 MB atmintinė.
Tačiau prieš perkant naują atmintinę pirmiausia reikia viską išspausti iš senosios. ,,Windows” turi keletą priemonių atmintinei tvarkyti, taip pat priemonių su atmintine susijusioms bėdoms spręsti.
Kai kompiuteris išeikvoja visą standartinę atmintinę (t.y. RAM lustus), perteklinius duomenis jis saugo virtualiojoje atmintinėje. Tai paprasčiausia didelė rinkmena ,,swap file” (siūlomas lietuviškas terminas ,,mainų rinkmena”).
Duomenys, esantys diske, pasiekiami daug lėčiau nei RAM lustuose, todėl verta sutvarkyti mainų rinkmeną ir padidinti jos našumą.
Norint sužinoti mainų rinkmenos parametrus, darbalaukyje dešiniuoju klavišu reikia spragtelti ,,My Computer” piktogramą, pasirinkti ,,Properties” ir ,,Performance” skydelyje reikia paspausti mygtuką ,,Virtual Memory”.
3.4.2. pav. Virtualios atminties pavyzdys
Esant standartinėms nuostatoms, ,,Windows” automatiškai nustato tokį mainų rinkmenos dydį, kokio reikia sistemai.
Jei diskinis kaupiklis pilnas, mainų rinkmena mažinama, todėl darbo našumas gali gerokai sumažėti ar nct ,,pakibti” visa sistema. Mainų rinkmenai visada reikia paskirti bent 100 MB laisvos vietos.
Norint nustatyti mainų rinkmenos dydį rankiniu būdu, ,,Virtual Memory” dialogo lange (žr. 1 pav.)reikia pažymėti ,, Letme specify my own virtual memory settings” (Leisti pačiam nustatyti virtualiosios atmintinės parametrus). Reikia pasirinkti mažiausią ir džiausią dydį, o norint nurodyti nuolatinį rinkmenos dydį reikia įvesti vienodą skaičių į abu laukelius.
3.4.3. pav. Virtualios atminties pavyzdys
Nuolatinis rinkmenos dydis gali padidinti sistemos našumą, nes ,,Windows” nereikia nustatyti rinkmenos dydžio, tačiau tuomet gali pritrūkti atmintinės.
Turint daugiau nei vieną diskinį kaupiklį, mainų rinkmeną reikia laikyti sparčiausiame. Tai padaryti galima ,,Virtual Memory” dialogo lange pateikiant laukelį ,,Hard Disk” ir iš naujo įkraunant sistemą.
Disko defragmentavimas taip pat gali padidinti sistemos našumą. Laikui bėgant, rinkmenos diske pradedamos saugoti gabalais, kurie gali būti išsibarstę po visą diskinį kaupiklį. Detragmentavimo programa pertvarko rinkmenas taip, kad jos būtų saugomos viename nuosekliame bloke. Programos su rinkmena, esančia vienoje fizinėje disko vietoje, dirbs spar-čiau nei su ta, kurios fragmentai išsibarstę po visą diską.
Norint paleisti ,,Windows Disk Defragmenter” pagalbinę programą, reikia pasirinkti ,,Start” • ,,Accessorius” • ,,System Tools”. Deja, mainų rinkmenos defragmentuoti nepavyks, nes ,,Windows” laiko ją ,,nepajudinama”. Šį apribojimą galima apeiti prieš defragmentavimą sumažinus rinkmeną iki minimumo, t.y. įkrovus sistemą iš naujo ir išjungus visas programas, paleidžiamas sistemos jkrovos metu.
Turint pakankamai fizinės operatyviosios atmintinės, kuriam laikui mainų rinkmeną galima visiškai išjungti, tada reikia detragmentuoti diską ir įjungti rinkmeną. Pirmiausia reikia įsitikinti, kad sistemai netrūksta atmintinės ,,Diske Defragmenter” paleisti. Jei sistemai pritrūks atmintinės ir mainų rinkmenos nebus, sistema gali ,,pakibti”. Norint pašalinti mainų rinkmeną, ,,Virtual Memory” dialogo lange reikia pažymėti ,,Disable Virtual Memory” ir iš naujo įkrauti sistemą. Tą patį veiksmą reikia atlikti ir įjungiant.
Norint sužinoti ar darbui pakanka turimos operatyviosios atmintinės ir ar sistema ,,nepakibs”, reikia nuolat stebėti, kiek atmintinės dar liko.
,,Windows System Monitor” pagalbinė programa rodo ,,Windows” neeikvojamos atmintinės kiekį bet kuriuo metu, taip pat pateikia kitą įdomią kompiuterio našumo statistiką. Norint paleisti programą, reikia pasirinkti ,,Start” • ,, Programs” • ,,Accessories” • ,,System ‘I’ools” • ,,System Monitor” (arba reikia įdiekti ją iš ,,Windows” CD, ,,Control Panel” lange pasirinkus piktogramą ,,Add/Remove Programs”), ,,System Monitor” gali rodyti įvairiausią statistiką: užimtos mainų rinkmenos vietos dydį, mainų rinkmenos dydį ar nenaudojamą fizinę atmintinę.
Norint gauti atmintinės statistiką, kurią rodytų ,,System Monitor”, reikia pasirinkti ,,Edit” • ,,Add Itern” • ,,Memory Manager”. Nenaudojamos fizinės atmintinės, mainų rinkmenos ir užimtos mainų rinkmenos apimtys gali padėti suprasti, kurios programos eikvoja daugiausia atmintinės.
Tačiau galima dar tiksliau sužinoti, kiek atmintinės reikia programai. Pirmiausia reikia sužinoti, kiek atmintinės eikvoja šiuo metu veikiančios programos: reikia sudėti ,,System Monitor” pateiktas reikšmes ,,Other Memory” ir ,,Swappable Memory” bei atimti ,,Disk Cache“ reikšmę. Paskui reikia išjunkti dominančią programą ir pakartoti tuos pačius veiksmus. Šių reikšmių skirtumas ir yra ką tik išjungtos programos išeikvotos atmintinės kiekis.
,,Windows” pagalbinė programa ,,System Resource Monitor” – dar viena puiki priemonė atmintinei stebėti. ,,System Resources” yra vadinamoji 128 KB atmintinės sritis, kurią šiuolaikinės ,,Windows” versijos naudoja suderinti su senesnėmis programomis. Jei ji yra pilna, ,,Windows” parodo ,,Out of memory” pranešimą, nors iš tikrųjų yra daug neužimtos fizinės ar virtualiosios atmintinės. ,,Resource Monitor” įkelia resursų matuoklio piktogramą į sisteminį užduočių juostos laukelį. Nukreipus pelę į piktogramą galima pamatyti likusius resursus procentais, o spragtelėjus ją dukart galima išvysti didesnį grafiką.
Jei lieka mažiau nei 25 proc. kompiuterio resursų, naujų rinkmenų ir programų geriau neatversti. Jei neužimtų resursų sumažės iki 10 proc., ekrane turi pasirodyti perspėjimas. Didelė tikimybė, jog ,,pakibs” sistema, todėl nedelsiant reikia išsaugoti savo darbą ir išjunkti nenaudojamas programas bei rinkmenas.
Mažai laisvos atmintinės gali likti ne tik todėl, kad buvo paleista per daug programų ar atvertos didelės rinkmenos. Kartais prastai parašytos programos, baigusios naudoti tam tikras atmintinės sritis, jų neatlaisvina. ,,Atmintinės nuotėkis” greitai kaupiasi ir gali išeikvoti daug atmintinės bei sistemos resursų.
Tokį nuotėkį galima aptikti naudojant ,,System Monitor” ir ,,Resource Monitor” programas. Reikia atkreipti dėmesį į tas programas, kurios, baigusios darbą, palieka mažiau laisvos atmintinės, nei buvo joms pradedant dirbti. Taip pat reikia atkreipti dėmesį į ,,System Monitor” sritį ,,Threads” (gijos). Norint ją pamatyti, programos meniu reikia pasirinkti ,,Edit” • ,,Add Item” • ,,Kernel” • ,,Threads”. Programinės įrangos veiksmai skaidomi į gijas, kurias vykdo kompiuterio aparatūrinė įranga. Jei gijų skaičius nuolat didėja, ypač tuo metu, kai kompiuteris mažai apkrautas, vadinasi, yra aptiktas atmintinės nuotėkis.
Deja, ,,kiaura” programinė jranga nėra retenybė. Manant, jog programoje yra tokio pobūdžio klaidų, jos gamintojo interneto svetainėje reikia ieškoti pataisų.
Nutekėjusią atmintinę ir nenaudojamas bibliotekas(DLL) galima aptikti pagalbine programa ,,RAMrocket”.
4.Windows operacinės sistemos konfigūracijos nustatymai
Didelę įtaką sistemos darbui turi operacinės sistemos ir tvarkyklių nustatymai. DOS aplinkoje šiuos nustatymus galima peržiūrėti su teksto redaktoriumi, Windows aplinkoje jie iškviečiami: STARTRUNMsconfig.sys. Įėjus į Msconfig.sys gausime lentelę, kur bus tekstiniai failai. Juos bus galima redaguoti.
Dirbant DOS’e pirmiausia įsitikinama, kokia versija naudojama. Renkame komandą: C>ver (enter), C>MS – DOS Version 6.22.
MS – DOS susideda iš:
1.bazinė įvedimo, išvedimo sistema (BIOS),
2.pradinis užkrovos modulis (BOOT Record),
3.išplėtimo moduliai (IO.SYS, IO.COM. Šie moduliai yra FDD arba HDD),
4.pertraukimo modulis (MS – DOS arba MS – DOS.COM),
5.komandinis procesorius (COMMAND.COM),
6.DOS utilitai (visos išorinės komandos).
4.1. Failų config.sys ir autoexec.bat sukūrimas
Windows sistema šiuos failus sukuria automatiškai, tačiau norint sukurti savaime pasileidžiančią disketę arba CD –ROM, autoexec.bat jame turi būti.
Config.sys atlieka šias funkcijas:
1. organizuoja atmintį ir nustato jos zonas,
2. užkrauna rezidentines programas ir tvarkykles.
Komandos atliekamos tokia tvarka: visų pirma – Device, po to – Install, pabaigoje – Shell.
Device komandos tvarko tvarkykles, programas.
Device:=c:\DOS\Himem.sys
Device:=c:\DOS\EMM 386.exe (paleidžia dar vieną atminties tvarkyklę)
Komanda Himem.sys visada turi būti pirmoji, nes ji leidžia naudotis atmintimi virš 1 KB. Vietoj komandos Device, galima naudoti komandą Devicehight. Ši komanda automatiškai perkelia tvarkykles virš 1 MB. (Devicehight – DH)
Komandos Install ir analogiškai Installhight (IH) naudojamos tuo atveju, jei norime normalias tvarkykles (garso plokštę, video plokštę) iš autoexec.bat failo įkelti į config.sys failą.
Install:=c:\DOS\MSDEX.exe (paleidžiam CD – ROM)
Gali būti instaliuojamos klaviatūros ir pelės tvarkyklės. Su komanda Shell yra iškviečiamas command.com failas ir nustatoma jo atminties talpa.
Shell:=c:\DOS\command.com\512\P (atminties talpa 512 KB)
Norint išjungti komandą iš config.sys failo, priekyje užtenka parašyti REM.
REM*Device:=c:\DOS\Himem.sys (jo neskaito)
Config.sys taip pat nustato vienu metu atidarytų failų kiekį (max 255).
Files = 60
Nustatomas buferių kiekis. Didžiausia reikšmė 60. Jie naudojami įrašymo ir skaitymo į diskus metu.
Buffers = 20
Vienas buferis užima 512 KB. Galima dar nurodyti steko adresą.
Stacks = 0,0 (nieko nėra)
Šiame adrese užrašomos visos klaidos, įvykusios pakibimo metu. Windows rašo 9,256 (9 blokai po 256 B).
Norint, kad programą galima būtų sustabdyti su Break klavišu:
Break = ON (stabdo kompiuterio darbą)
Norint, kad ekrane nebūtų išvedami krovimo metu gaunami pranešimai, įrašoma komanda Swithes.
Swithes = /F
Autoexec.bat failas skirtas programų paleidimui, kraunantis kompiuteriui. Visos tvarkyklės, kurios nebuvo užkrautos config.sys faile, turi būti užkraunamos autoexec.bat. Norint rašyti komentarus taip pat naudojamas operatorius REM. Komandinė eilutė gali būti atjungta naudojant dvitaškį. Paprastai šiame faile pirmas operatorius būna:
@ echo off.
Ši komanda uždraudžia sekančių programos eilučių išvedimą į ekraną. Jeigu ženklą @ prirašyti prie bet kurios komandos eilutės, rezultatai ekrane taip pat nesimatys.
Kita komanda nurodo kelią iki operacinės sistemos paleidimo:
Path c:\nc\nc
c:\Windows\win.exe (nurodomas kelias)
Komanda Set sukuria darbinę aplinką nurodytai tvarkyklei.
Set c:\Temp\Temp (sukurs laikiną katalogą, į kurį rašys nebaigtas kurti programas)
Komanda Share užkrauna laikinas atminties zonas į viršutinę atmintį.Po šios komandos galima nurodyti įrenginio, kuris naudosis šia atmintimi, tipą ir sukuriamų buferių skaičių.
Share\E:20 (įrenginys E, buferių skaičius 20)
Komanda Cache nustato tarpinės atminties dydį.
Cache 5/2 (naudoja kieti diskai, nustatoma specialioje lentelėje).
Autoexec.bat paleidimo metu galima išvesti į ekraną įvairius pranešimus arba kompiuterio būsenos elementus. Naudojama komanda Prompt.
Prompt Sveiki, esu kompiuteris (visa tai matysime ekrane)
$ P – einamasis įrenginys ir katalogas (C diskas),
$ D – išveda datą,
$ T – laikas,
$ V – išvedama DOS versija.
Autoexec.bat reikalingas paleisti programoms.
4.2. Windows OS registras
Tai Windows programos dalis, skirta tarnybiniam naudojimui. Visi veiksmai, atliekami opera-cinėje sistemoje, yra atžymimi šiame registre. Vartotojas gali keisti jo tekstinius failus, tačiau jei programa šių pakeitimų nesiekia, jokios naudos iš to nebus (visi įrašai daromi pačių programų). Vartotojas gali patikrinti registrą, sukurti atsarginius jo failus arba atgaivinti juos. Duomenų bazė saugoma Windows failuose system.dat ir user.dat.
Kiekvieną kartą kraunantis operacinei sistemai tikrinamas registras. Radus tarpusavio konfliktą, krovimas nutraukiamas. Vartotojas gali kurti atsarginius failus, kurie yra Windows kataloge sysbckup.cab (sisteminis archyvas). Paprastai čia saugomos penkios paskutinės kopijos.
Rejestro tikrinimui ir kopijų kūrimui naudojamas operatorius: scanregw.exe (leidžiamas iš Win-dows) ir scanreg.exe (DOS). Scanreg/restore – regedit atstatymui.
4.2.1. pav.windows registrų tvarkyklė
Jei kopijų nėra, dar gali būti naudojamas scanreg/fix (automatinis registrų taisymas).
Atidarius rejestrą jo vaizdas primena katalogų medį. Kiekvieną iš šakų galima išskleisti arba uždaryti. Dešiniame lange rodomos pasirinkto rakto savybės. Naudojami šie raktai:
1. HKEY_CLASSES_ROOT. Tai pagrindinė informacija apie failų, esančių kompiuteryje, tipus. Kiekvienam failui sukurta šaka (poraktis), kurios pavadinimas sutampa su failo plėtiniu. Yra informacija, kaip šie failai atidaromi. Šio rakto tvarkyti nereikia.
2. HKEY_CURRENT_USER. Įdėti informaciją apie vartotojus, kurie dirba kompiuteriu ir susikuria savo darbo aplinkas. Galima nustatymus keisti. Pvz. Keičiant slaptažodžius.
3. HKEY_LOCAL_MACHINE. Šis raktas atsako už aparatūrinį kompiuterio darbą. Taip pat saugoma informacija apie tvarkykles ir visas programas, kada nors įkeltas (instaliuotas) į kom-piuterį. Šis raktas daugiausiai redaguojamas.
4. HKEY_USERS. Tai tarpinis raktas tarp vartotojo ir CURRENT_USER rakto.
5. HKEY_CURRENT_CONFIG. Pagalbinis LOCAL_MACHINE raktas. Saugoma informacija apie video plokštę ir spausdintuvus. Neredaguojamas.
6. HKEY_DYN_DATA. Informacija apie dirbančio kompiuterio darbą realiu laiku. Šio rakto parametrus galima pamatyti testavimo sistemų pagalba (SYSTEM MONITOR).
Norint išskleisti registrą renkama komanda regedit. Toliau su juo dirbama kaip su normaliu Windows failu. Bet kokį failą galima išsirinkti pele, o naudojant dešinį klavišą, jį redaguoti. Yra paieškos sistema pagal raktinį žodį FIND. Paieška iškviečiama klavišu F3. Kopijuoti galima visą raktą arba jo dalį. Galima visą sąrašą įsikelti į Windows lauką ir dirbti kaip su tekstiniu failu. Visi įvedami pakeitimai vykdomi iš karto.
HKEY_CURRENT_USER. Išskleidus šį raktą atsiranda poraktis AppEvents. Jame įrašomi visi sistemos darbo atvejai, kuriuose naudojamas garsinis signalas. Kitas poraktis Control Panel – darba-laukio nustatymas. Šį poraktį galima kopijuoti į kitą kompiuterį ir gausite tą patį darbalaukį. Kitas poraktis Install…MRU – nurodoma įrenginių tvarkyklių nustatymo vieta. Network – vietinio tinklo nustatymai. RemoteAccess – tolimam ryšiui. Šiame rakte yra slaptažodžiai ir Interneto nustatymai. Software – visos programos, kurios saugomos kompiuteryje. Išinstaliavus jas, rejestre informacija lieka. Todėl reikėtų iš šių raktų programas ištrinti rankiniu būdu. Toliau eina Micro-soft\Windows\Current Version.
HKEY_LOCAL_MACHINE. Config – įrenginių konfigūracijos nustatymai. Enum – įrenginių techninės savybės. Software – informacija esančias ir buvusias programas. Microsoft\Windows \Current Version.
Čia yra raktai, kurie automatiškai paleidžia juose įrašytas programas: Run, Run Services, Run Once, Run Once Ex, Run Service Once.
Poraktis System valdo pradinį operacinės sistemos įkrovimą. System Control – valdo visą krovi-mą, nurodydamas adresus. System Services – įrašyti visi sistemos pakitimai krovimo metu.
Sesion Manager – gali būti naudojamas ieškant gedimų, įdėta informacija apie programas, kurios nesuderinamos su Windows, DLL bibliotekų sąrašai…
Rejestrai naudojami patikrinti visus sisteminius failus. Tam tikslui galima naudoti System Tools operatorius arba Run lange surinkti komandą sfc. Gautame lange reikia nustatyti pakeistų failų tikrinimo režimą ir gaunami rezultatai apie sistemos darbą. Pateikiamas pasirinkimas keisti sugadintus failus į buvusius (gerus).
4.3. OS aptarnavimo taisyklės
1. Neišjungti kompiuterio be Shut down ir neuždarius programų (dingsta laikinieji failai…).
2. Bent vieną kartą per savaitę turi būti paleistas Scandisk (tvarkomas diskas, blogi sektoriai).
3. Bent vieną kartą per mėnesį paleisti Defragmenter (leidžia greičiau dirbti su kompiuteriu, saugomas diskas).
4. Bent vieną kartą per mėnesį kietą diską reikėtų patikrinti diagnostine programa.
5. Nesinaudoti regedit operatoriumi (keisti sistemos konfigūraciją ir gali sustabdyti operacinės sistemos darbą).
6. Kartą per tris mėnesius patikrinti, ar diskelis įrašytas jūsų kompiuteriu, skaitomas kituose kompiuteriuose (jei užrašo neformatuotas, vadinasi jau išdilęs mechanizmas).
7. Reguliariai atnaujinti StartUp diskelį.
8. Pageidautina turėti pagalbos diskelį Rescue Disk (visi konfigūracijų ir tvarkyklių nustatymai).
9. Turėti atsarginę BIOS versiją.
10. Be reikalo nesinaudoti archyvavimo ir disko suspaudimo programomis.
11. Atliekant Scandisk ir Defragmenter, gavus pranešimą apie blogus sektorius, galvoti apie naują HDD.
Sauga darbe
Dirbantysis su asmeniniu kompiuteriu privalo:
- Vykdyti visus darbdavio ir jo įgaliotų asmenų nurodymus
- Nedirbti su techniškai netvarkinga įranga
- Pastebėjus priežastis, galinčias sukelti traumas ar darbo sutrikimus, nedelsiant apie tai pranešti darbo vadovui.
- Nesirodyti darbe neblaiviam, apsvaigusiam nuo narkotikų, toksinių medžiagų, prieš darbą ir darbo metu navartoti aukščiau išvardintų medžiagų ir alkoholio.
- Mokėti suteikti pirmąją pagalbą nukentėjusiam.
Priešgaisrinės saugos ir apsaugos nuo sprogimų reikalavimai:
- Mokėti priešgaisrinės saugos instrukciją
- Mokėti naudotis gaisro gesinimo priemonėmis
- Laikytis priešgaisrinio režimo darbo vietoje, vykdyti darbų vadovo ir asmenų atsakingų už priešgaisrinę apsaugą nurodymus
- Vengti veiksmų ir nesudaryti sąlygų, galinčių sukelti gaisrą.
Savarankiškai neremontuokite sisteminio bloko, spausdintuvo, monitoriaus ir kitos įrangos
Vienam dirbančiajam su kompiuteriu skiriama ne mažiau kaip 6 kv. m. ploto, atstumas iki displėjaus ne mažesnis kaip 1,5 m. Draudžiama išdėstyti displėjus ekranais vienas į kitą.
Darbo vietos turi atitikti mikroklimatinius reikalavimus:
- Šaltuoju metų priodu oro temperatūra turi būti 18-23 0C, oro judėjimo greitis neturi viršyti 0,15 m/s, santykinis oro drėgnumas 40-60%
- Šiltuoju metų periodu oro temperatūra turi būti 22-27 0C, oro judėjimo greitis neturi viršyti 0,1-0,2 m/s, santykinis oro drėgnumas 40-60%
- Darbo vietų apšviestumas esant bendram apšvietimui – ne mažesnis kaip 300lx
- Pavojingi ir kenksmingi veiksniai, jų poveikis sveikatai.
Būtinos saugos priemonės:
- Dirbant su asmeniniu kompiuteriu pavojingas veiksnys yra elektros srovė, todėl nedirbkite arti neizoliutų laidų. Su kompiuteriu draudžiama dirbti patalpose su padidintu oro drėgnumu.
- Kenksmingi veiksniai yra sekantys:
Elektrostatinis laukas, leistinas dydis ne daugiau kaip 20 kV/m.
Rentgeno spinduliai, ekspozicinės dozės galia displėjaus paviršiuje (5 cm atstumu) ne daugiau 100 mR/val.
Ultravioletinis spinduliavimas, srauto plokštinis tankis ne didesnis kaip 10W/m.kv
Kenksmingų veiksnių poveikio sumažinimui dirbančiojo su kompiuteriu darbo režimas numatomas su būtinomis pertraukomis tarp darbo valandų. Dirbant 8 val. Darbo dieną, pietų pertrauka yra pagrindinė ir dar dvi papildomos po 10 min. trukmės pertraukos: pirmoji po 3 val. nuo darbo pradžios ir antroji likus 2 val. iki darbo pabaigos. Įvedinėjant duomenis, redaguojant programas, skaitant informaciją iš ekrano, nepertraukiamo darbo su kompiuteriu trukmė turi būti ne ilgesnė kaip 4val. darant po kiekvienos darbo valandos 10 min., o po dviejų darbo valandų-15 min. pertrauką.
Regėjimo įtampai sumažinti naudojamas monitoriaus ekrano filtras.
Darbuotojo veiksmai prieš darbo pradžią.
- Paruoškite darbo vietą, pašalindami viską, kas gali trukdyti darbui.
- Pagal savo ūgį sureguliuokite kėdę. Vietinį apšvietimą nustatykite taip, kad jis jūsų neakintų, o krintanti nuo jo šviesa neatsispindėtų nuo ekrano.
- Klaviatūrą pasidėkite taip, kad rankos patogiai atsiremtų. Vienodame aukštyje su klaviatūra pasistatykite atramą dokumentams.
- Prieš įjungdami kompiuterį į elektros tinklą, patikrinkite, ar visi sisteminio bloko, monitoriaus, periferinių įrenginių jungiamieji kabeliai yra pajungti.
- Patikrinkite ar tvarkingos kištukinės šakutės bei rozetės, ar nepažeista jungiamųjų kabelių apsauginė izoliacija.
Darbuotojo veiksmai darbo metu.
- Nekraukite darbo vietos daiktais, kurie trukdytų saugiai dirbti.
- Nevykdykite jungiamųjų kabelių prijungimo ar atjungimo darbų, neišjungę kompiuterio iš elektros tinklo.
- Nesilieskite prie kabelių ir jungčių, nenuiminėkite apsauginių gaubtų, neatjungę kompiuterio iš elektros tinklo.
- Nepernešinėkite aparatūros, įjungtos į elektros tinklą.
- Neužleiskite savo darbo vietos kitam asmeniui, jeigu nesate įsitikinę, kad jis moka dirbti su asmeniniu kompiuteriu ir yra instruktuotas pagal šią instrukciją.
- Išeidami ilgesniam laikui iš patalpos, ypač jeigu joje nelieka kitų darbuotojų, išjunkite kompiuterio maitinmą.
Darbuotojo veiksmai avariniais atvejais.
- Avarinės situacijos (gaisras, sprogimas, patalpos komunikacijų avarija ) atveju išjunkite kompiuterį bei visus periferinius įrenginius iš elektros tinklo, apie įvykį praneškite darbų vadovui.
- Kilus gaisrui:
Išjunkite elektros įrenginius, užsukite vandens čiaupus,
Iškvieskite miesto ugniagesius telefonu 01,
Pradėkite gesinti gaisro židinį gesintuvu,
Praneškite apie gaisrą darbdaviui
Darbuotojo veiksmai baigus darbą.
- Išjunkite kompiuterį ir periferinius įrenginius taip kaip yra nurodyta jų eksploatavimo instrukcijose. Ištraukite kištukines šakutes iš rozečių.
- Sutvarkykite darbo vietą.
- Sausu minkštu skuduru nuvalykite visas išorines sisteminio bloko, monitoriaus, periferinių įrenginių dalis.
- Apie visus pastebėtus trūkumus praneškite darbo vadovui.
Užgesinkite šviesą ir darbdavio nustatyta tvarka uždarykite ir užrakinkite patalpas, jeigu išeinate iš darbo paskutinis.
Priešgaisrinė apsauga
BENDRIEJI NUOSTATAI
Šios taisyklės nustato pagrindinius priešgaisrinės saugos reikalavimus įmonėje.
Be šiu taisykliu, butina vykdyti galiojančiu standartu, statybos techniniu reglamentu ir normu, technologiniu sąlygu, elektros įrenginių įrengimo ir eksploatacijos taisyklių, taip pat kitų priešgaisrinę saugą reglamentuojančiu norminiu aktu reikalavimus.
Vyriausiasis VPP inspektorius ir jo pavaduotojas galiojančiuose teisės aktuose turi teisę nustatyti priešgaisrinės saugos reikalavimus pagal konkrečią situaciją.
Visi Lietuvos Respublikos teritorijoje esantys asmenys privalo laikytis priešgaisrinės saugos taisyklių reikalavimų, o kilus gaisrui imtis priemonių gelbėti žmones, apsaugoti materialines vertybes ir gesinti gaisrą.
Asmenys, pažeidę priešgaisrinės saugos taisykles, atsako Lietuvos Respublikos įstatymų nustatyta tvarka.
Valstybinės priešgaisrines priežiuros pareigunu, einančiu tarnybines pareigas, nurodymai yra privalomi visu objektu vadovams (darbdaviams), darbuotojams ir kitiems asmenims.
Už objekto priešgaisrinę saugą yra atsakingas vadovas (darbdavys).
Kiekvienas objekto vadovas, savininkas (nuomininkas) privalo leisti naudotis gaisrui gesinti jo teritorijoje esančiais vandens telkiniais, gaisro gesinimo priemonėmis ir įranga, neatsižvelgdamas į gaisro kilimo vietą.
Kiekvienas darbuotojas privalo:
žinoti darbo vietos priešgaisrinės saugos instrukcijas;
griežtai laikytis nustatyto priešgaisrinio režimo objekte ir darbo vietoje, vykdyti vadovu ir asmenu, atsakingu už priešgaisrinę saugą, nurodymus;
darbo metu naudotis tvarkingais darbo įrankiais, prietaisais ir įrengimais;
Žinoti laikomu ir naudojamu medžiagu pagrindines pavojingumo charakteristikas;
baigęs darbą sutvarkyti, išvalyti darbo vietą ir išjungti nenaudojamus įrenginius;
Žinoti darbo bare esančių gaisro gesinimo, ryšio ir signalizacijos priemoniu išdėstymo vietas, mokėti tomis priemonėmis naudotis;
vengti veiksmų ir nesudaryti sąlygų, galinčių sukelti gaisrą. Galimas gaisrų kilimo priežastis būtina nedelsiant šalinti.
PASTATAI IR PATALPOS
Visi pastatai ir patalpos turi būti tvarkingi priešgaisrinės saugos atžvilgiu.
Draudžiama savavališkai perplanuoti gamybines ir kitos paskirties patalpas, keisti ju paskirtį. Pastatų ir patalpų rekonstravimas, renovavimas, restauravimas, techninis pertvarkymas, išplėtimas, kapitalinis remontas turi būti atliekamas pagal projektą, atitinkantį galiojančių RSN ir STR reikalavimus. Nustatyta tvarka nepriimtų naudoti statinių eksploatavimas draudžiamas.
Įmonės patalpose rūkyti draudžiama.
Pastebėjus elektros tinklų ir įrenginių gedimus, sukeliančius kibirkščiavimą, kabeliu, laidu ir varikliu kaitimą, butina juos nedelsiant išjungti ir pašalinti gedimus.
Kilnojamieji šviestuvai privalo turėti stiklinius gaubtus arba metalinius tinklelius. Šiems šviestuvams ir kitai kilnojamai elektros aparaturai naudojami tik lankstus kabeliai ir laidai. Šviestuvuose įtampa turi būti ne didesnė kaip 42 V.
Elektros šviestuvuose naudojamos tik jo eksploatavimo instrukcijoje nurodyto galingumo elektros lempos.
Eksploatuojant elektros įrenginius, draudžiama:
šildyti patalpas nestandartiniais (savos gamybos) elektros prietaisais;
naudoti netvarkingus šakutės lizdus, kištukus, atsišakojimo dėžutes, jungiklius bei kitą elektros instaliacijos įrangą;
elektros laidus, lempas, šviesos sklaidytuvus, šildytuvus uždengti degiomis medžiagomis;
į vieną buitinio naudojimo elektros šakutės lizdą jungti kelis didelio galingumo prietaisus;
vietoje elektros laidų ir kabelių naudoti radijo arba telefono laidus;
naudoti elektros lygintuvus, virykles, virdulius, šildymo prietaisus tam tikslui nepritaikytose vietose ir palikti juos įjungus be priežiūros;
kabinti šviestuvus ir kitus daiktus tiesiog ant elektros laidu;
naudoti nekalibruotus ir savo gamybos saugiklius;
naudoti šviestuvus su nuimtais apsauginiais gaubtais ir neužsandarinta apšvietimo armatura gaisro ir sprogimo atžvilgiu pavojingose zonose;
naudoti laidus ir kabelius su pažeista arba eksploatacijos metu netekusia dielektrinių savybių izoliuojančia medžiaga;
tiesiogiai prikalti laidus ir kabelius.
Visos metalinės ir kitos elektrai laidžios technologinių įrenginių dalys turi būti įžemintos, neatsižvelgiant į tai, ar naudojamos kitos apsaugos nuo statinio elektros krūvio priemonės.
Visi šildymo įrenginiai ir prietaisai turi būti pagaminti, įrengti ir eksploatuojami pagal galiojančių norminių dokumentų bei instrukcijų reikalavimus, o prieš šildymo sezono pradžią butina juos patikrinti ir suremontuoti.
MEDŽIAGŲ SANDĖLIAVIMAS
Medžiagas privaloma laikyti grupėmis pagal joms gesinti naudojamas priemones (vanduo, putos, dujos ir t.t.), taip pat pagal jų fizines ir chemines bei pavojingumo gaisro atžvilgiu savybes.
GAISRO GESINIMO ORGANIZAVIMAS
Kiekvienas asmuo, pastebėjęs gaisrą, privalo:
nedelsiant pranešti apie gaisrą priešgaisrinei apsaugai telefonu 01;
imtis priemonių informuoti žmones apie gaisrą ir organizuoti jų bei materialinių vertybių evakuavimą;
gesinti gaisrą turimomis priemonėmis;
iškviesti į gaisravietę objekto vadovaujančius darbuotojus;
Sustabdyti darbą, kol neužgesintas gaisras;
Išjungti agregatus, aparatus ir elektros tiekimą.
Kiekvienas gaisras objekte turi būti kruopščiai ištirtas ir išnagrinėtas su administracija ir darbuotojais. Priešgaisrinė apsauga ir objekto administracija turi numatyti prevencinius veiksmus, apsaugančius nuo gaisrų.